社区微信群开通啦,扫一扫抢先加入社区官方微信群

社区微信群
社区微信群开通啦,扫一扫抢先加入社区官方微信群

社区微信群
[前言]在使用计算机的过程中,常常需要将屏幕截取下来保存,这就需要截图工具的帮助。在MS windows上,我们的浏览器、QQ、WeChat等聊天工具会带有截图的功能,甚至你可以下载QQ截图小工具,放在系统任务栏方便截图。同样,在Ubuntu系统上,也有一些截图工具来满足我们日常工作需要。本文介绍两种Ubuntu上常用截图工具,系统自带的屏幕截图工具screenshot和另一款常用的截图工具shutter;重点介绍它们如何满足日常截图的需要。
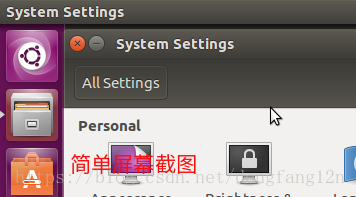
Shutter截图软件,截图后可以编辑。
可以直接在Ubuntu软件中心搜索Shutter安装,也可以使用下面的命令安装:
sudo apt-get install shutter快捷键可以系统设置的键盘中添加,步骤如下:
【系统设置】-->【键盘】-->【快捷键】-->[自定义快捷键]
添加[自定义快捷键],并设置相应的快捷键。
安装好Shutter截图工具后,需要打开Shutter软件,有如下两种常见方式:命令、dash面板。
命令行
shutter #直接输入shutter命令dash面板启动
按下键盘的徽标键(window键),弹出dash框,直接输入shutter;
选择selection即可屏幕截图
对简单截图的图片,点击上图的Edit,进入图片的编辑模式。
有时候,我们需要截取操作步骤的屏幕,这种屏幕会使用光标点进行菜单,从而有菜单项。但是,以上两种截图功能,都需要在截图时获得光标,造成截图时菜单会消失。截取带光标菜单的屏幕,需要使用截图工具的延迟截图功能。
系统自带的这个截图工具,有一个键盘快捷键PrintScreen(PrtSc)截取整个屏幕。
安装软件
sudo apt-get install gnome-screenshot打开软件
打开方式与Shutter是一样的。
具体的操作与Shutter类似。
本文介绍了两种常用的截图方法,其中任意一种基本上都能满足日常的截图需要。另外,在Ubuntu上,还有一个款类似与MS Windows上的画图工具paint一样的工具:KolourPaint。截取的图片可以使用KolourPaint进行后续处理。

如果觉得我的文章对您有用,请随意打赏。你的支持将鼓励我继续创作!
