社区微信群开通啦,扫一扫抢先加入社区官方微信群

社区微信群
社区微信群开通啦,扫一扫抢先加入社区官方微信群

社区微信群
- 总的来说要安装两个东西:AndroidStudio、SDK。
- 有的教程上可能说需要安装JDK,其实不安装也可以,因为AS自2.2版本开始自带OpenJDK,当然如果想设置成为自己的JDK也可以。
- 我在“D:softwareAndroidStudio”目录下创建两个目录:studio与sdk。一个用来存放AndroidStudio,一个用来存放SDK。
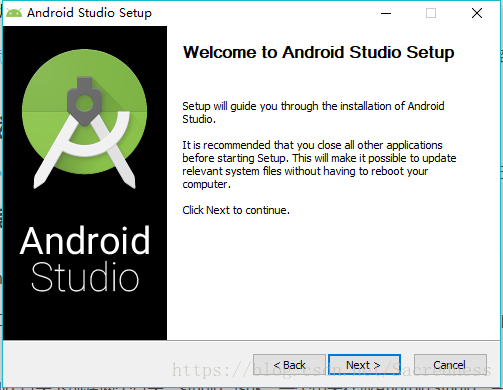 Next
Next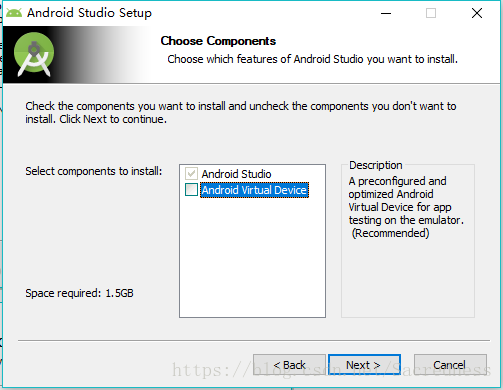 第二个复选框指定是否安装安卓虚拟机,这里我们暂时不安装。
第二个复选框指定是否安装安卓虚拟机,这里我们暂时不安装。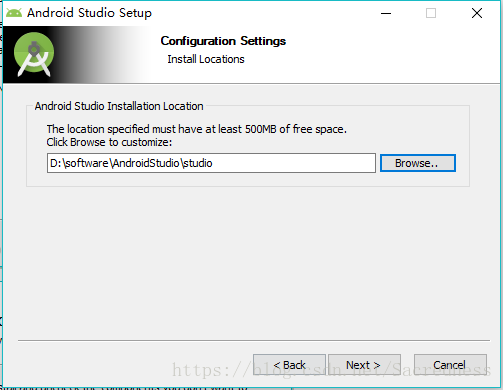 选择AndroidStudio的安装位置
选择AndroidStudio的安装位置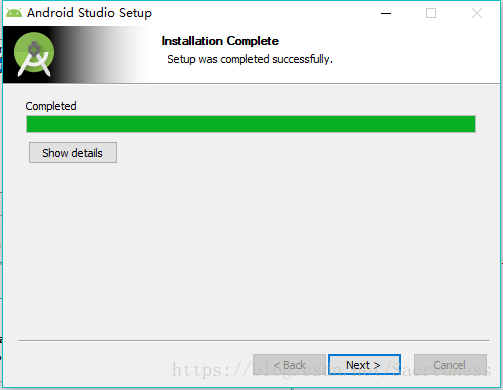 安装完成 Next
安装完成 Next 结束并运行AndroidStudio(在桌面上不会创建AndroidStudio的图标,你可以在开始菜单中找到它,并把它发送到桌面)
结束并运行AndroidStudio(在桌面上不会创建AndroidStudio的图标,你可以在开始菜单中找到它,并把它发送到桌面)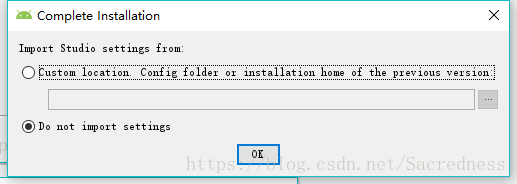 询问你是否导入以前的设置,选择下边,不导入。
询问你是否导入以前的设置,选择下边,不导入。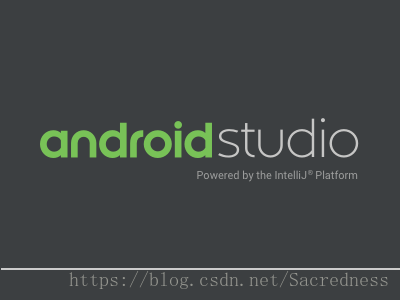 启动界面
启动界面 然后会被墙住,我们点击 Cancel 取消
然后会被墙住,我们点击 Cancel 取消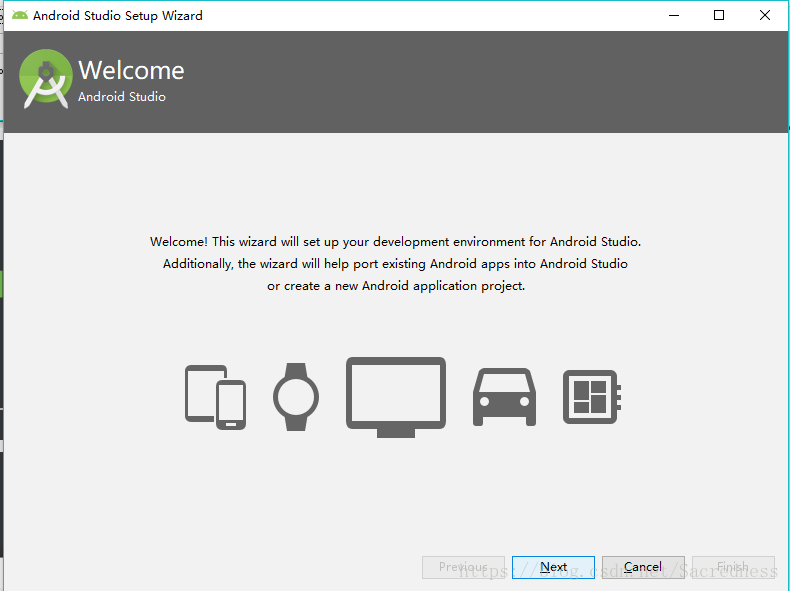 Next
Next 选择配置类型,我们选择下边Custom,自定义配置
选择配置类型,我们选择下边Custom,自定义配置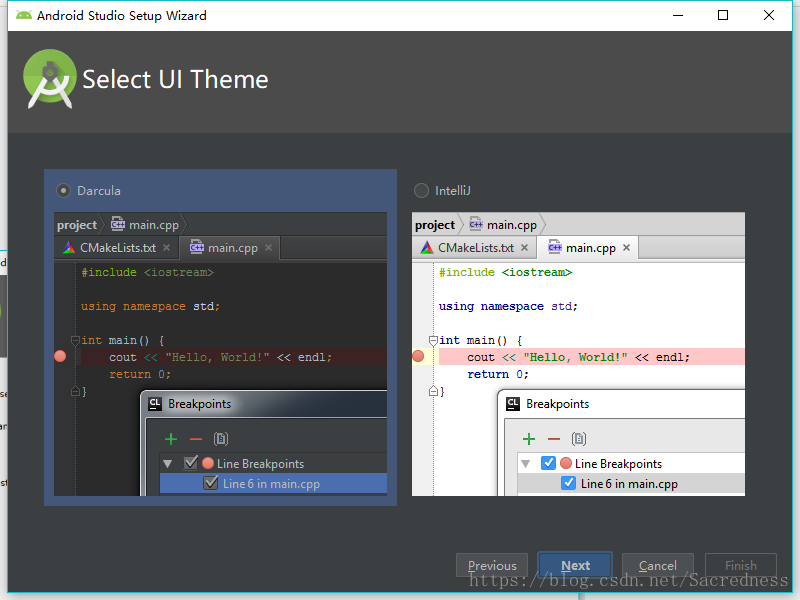 选择自己喜欢的主题颜色,默认的有黑色和白色两种
选择自己喜欢的主题颜色,默认的有黑色和白色两种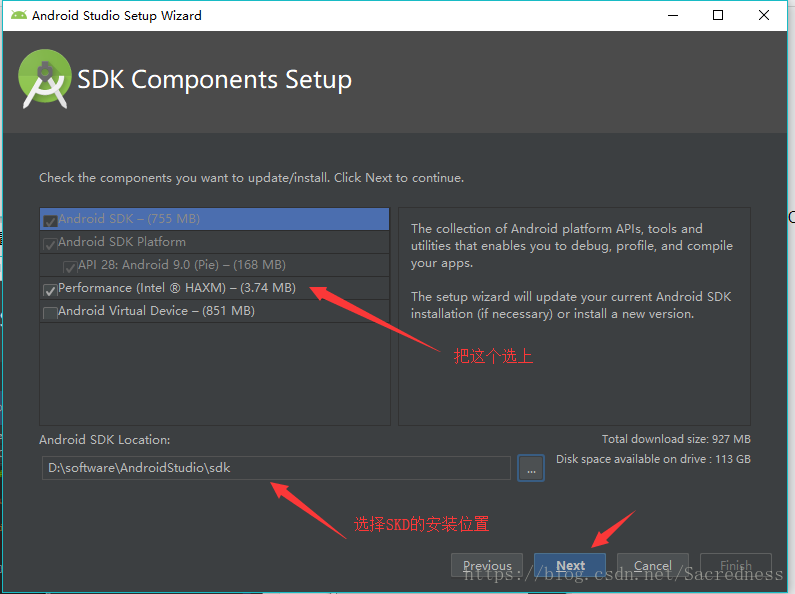
 设置分配给Android模拟器的内存,我这里分了2GB
设置分配给Android模拟器的内存,我这里分了2GB Finish
Finish 然后它会去Android官网下载SDK,因为这是国外的站点,可能要等一会。
然后它会去Android官网下载SDK,因为这是国外的站点,可能要等一会。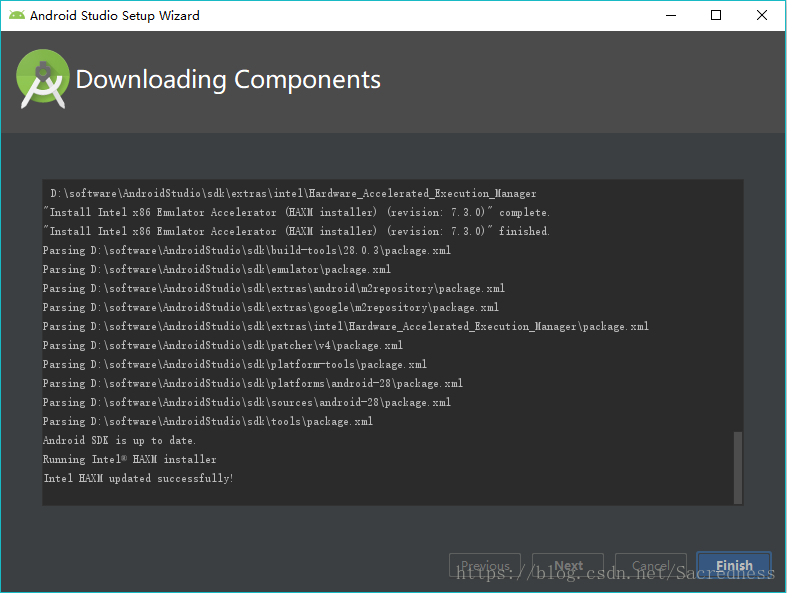 下载完成 Finish
下载完成 Finish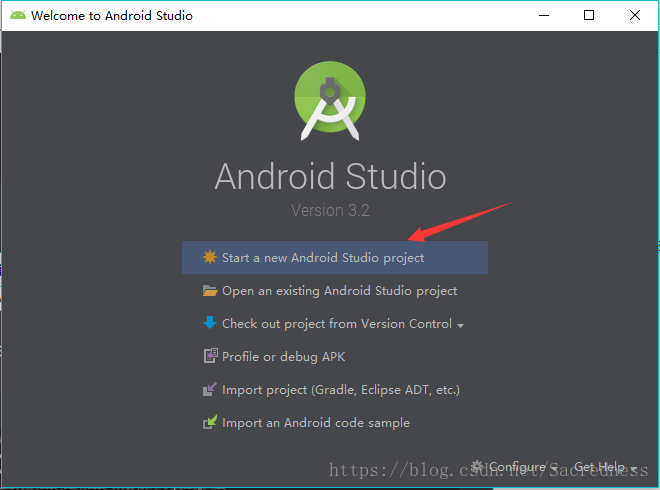 SDK下载完成后会来到这个界面,点击第一个,开始一个新的安卓工程。
SDK下载完成后会来到这个界面,点击第一个,开始一个新的安卓工程。
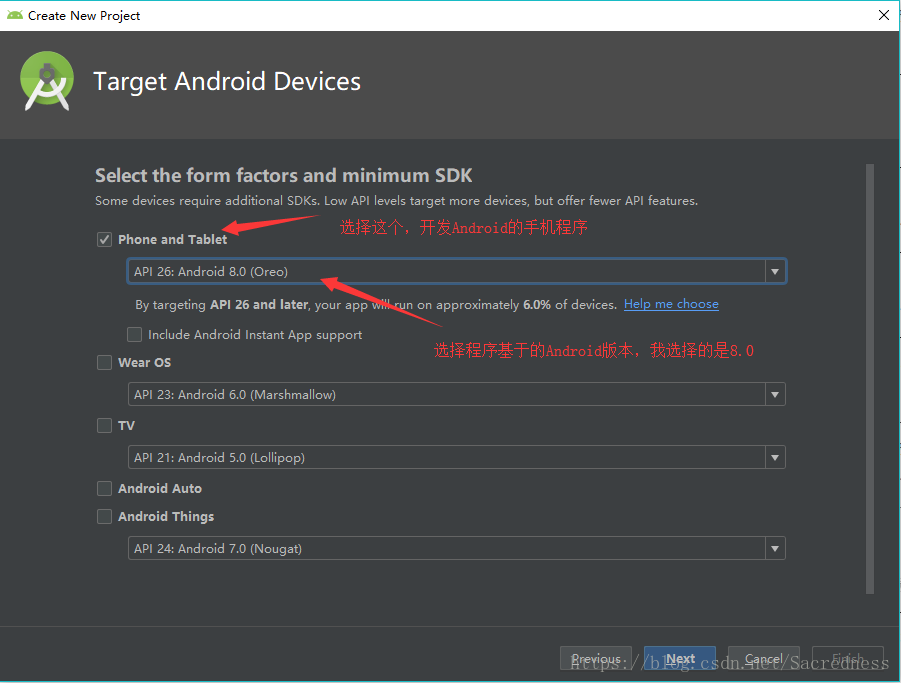

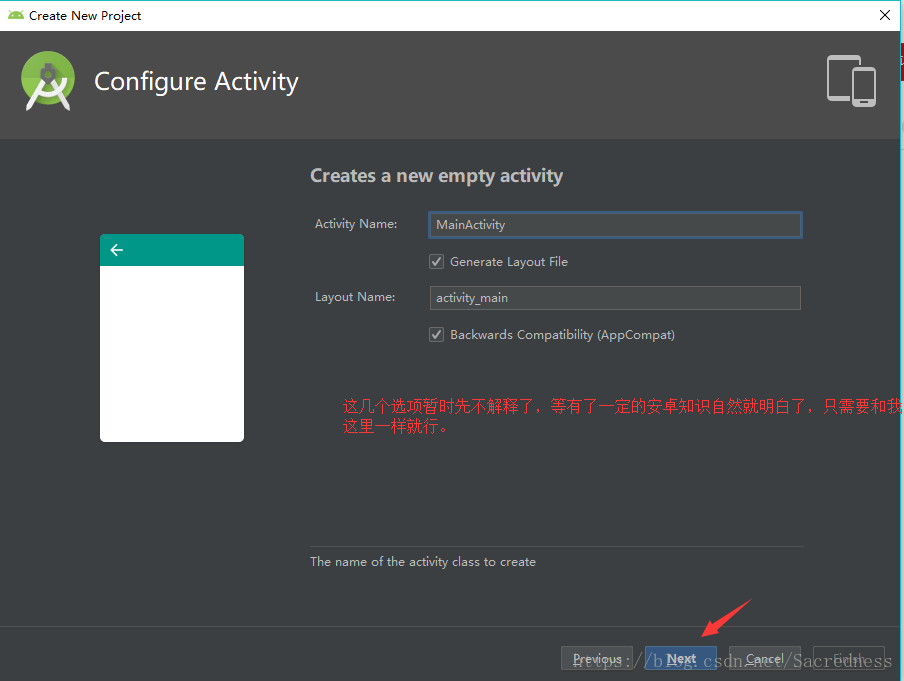
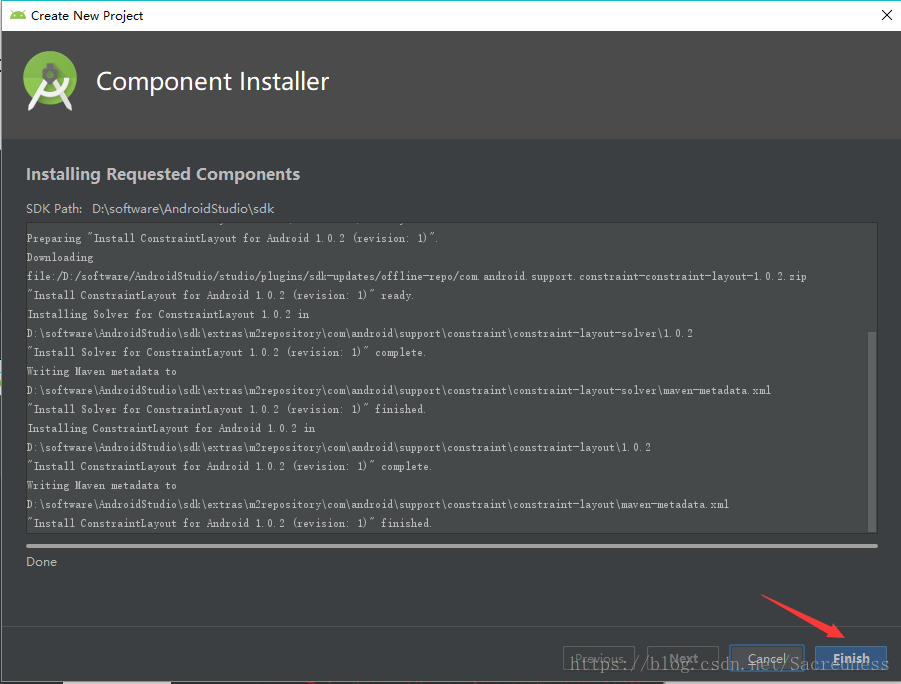
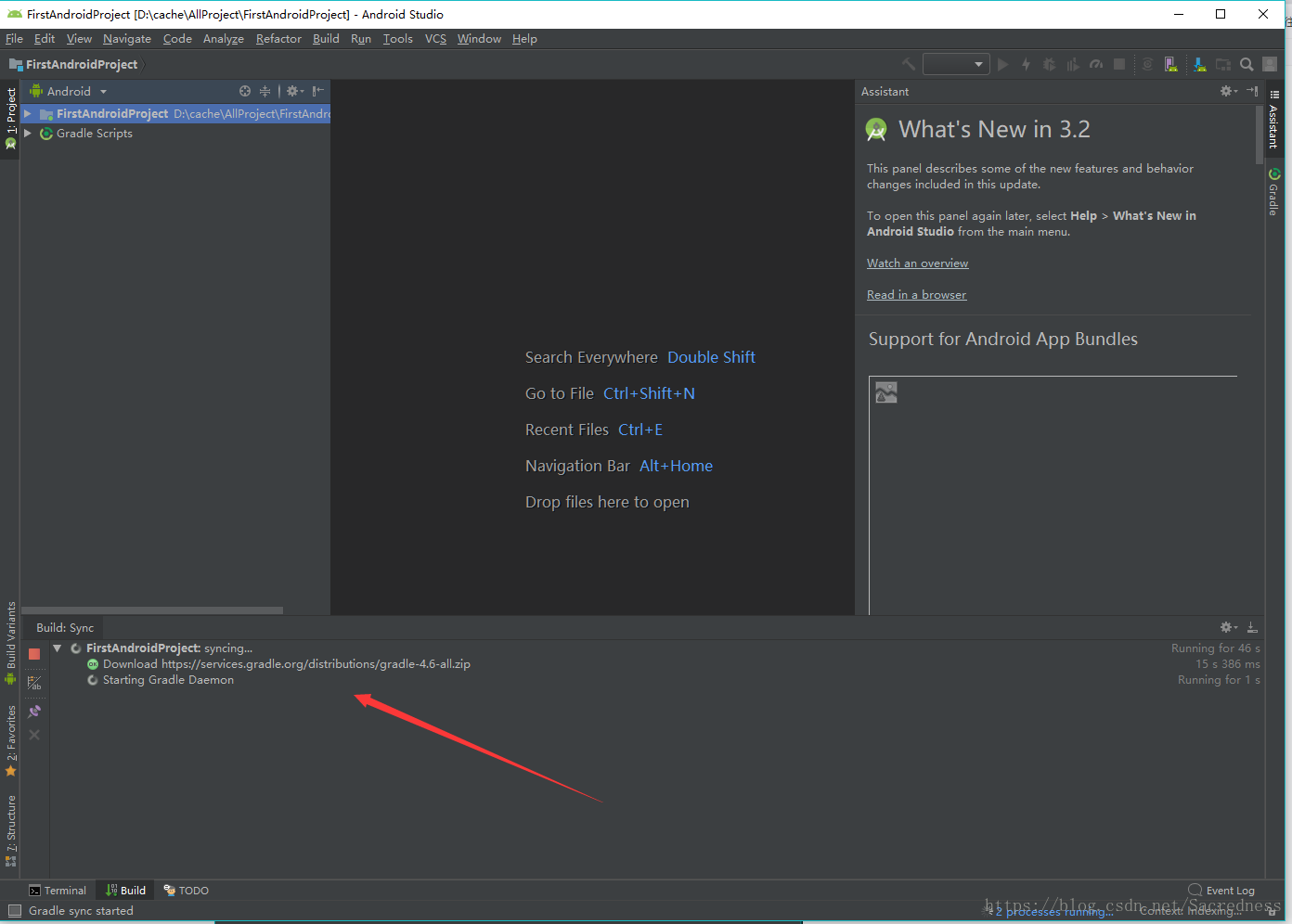 因为是第一次运行工程所以它会去下载构建工程的gradle,等它下载完成。这一步有可能会被墙住,过了很长时间也下载不完,如果你被墙住了请再百度怎样解决或直接给我留言。
因为是第一次运行工程所以它会去下载构建工程的gradle,等它下载完成。这一步有可能会被墙住,过了很长时间也下载不完,如果你被墙住了请再百度怎样解决或直接给我留言。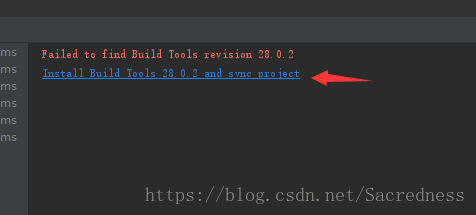 可能会出现多次这种情况,点击下边的蓝字即可。
可能会出现多次这种情况,点击下边的蓝字即可。 可能会出现这个,安装即可。
可能会出现这个,安装即可。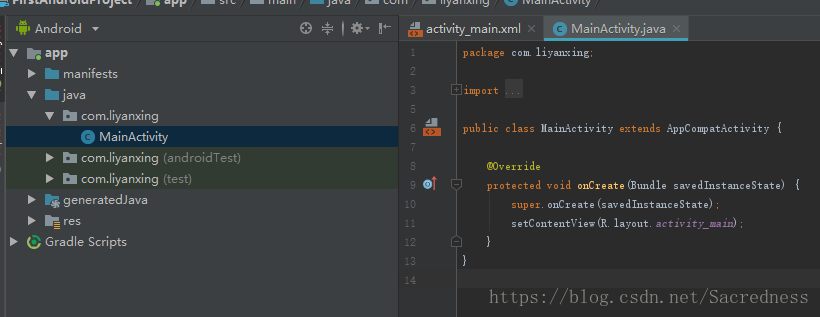 现在第一个工程已经完成了,接下来创建一个安卓模拟器来运行这个程序,当然你也可以百度怎样在真机上运行。
现在第一个工程已经完成了,接下来创建一个安卓模拟器来运行这个程序,当然你也可以百度怎样在真机上运行。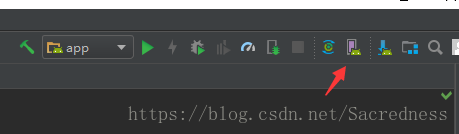 点击右上角的这个
点击右上角的这个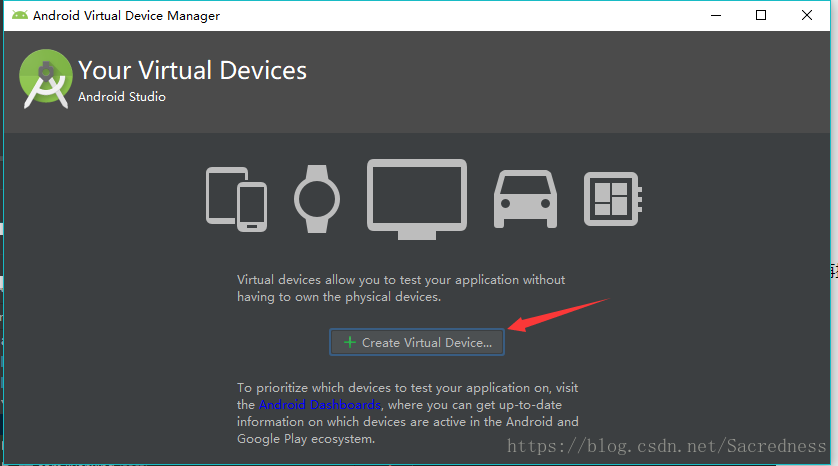
 创建模拟器的步骤不介绍太多,如果你能看的懂的话可以根据自己的来,如果暂时看不懂的话和我一样就可以,以后慢慢就会懂的。
创建模拟器的步骤不介绍太多,如果你能看的懂的话可以根据自己的来,如果暂时看不懂的话和我一样就可以,以后慢慢就会懂的。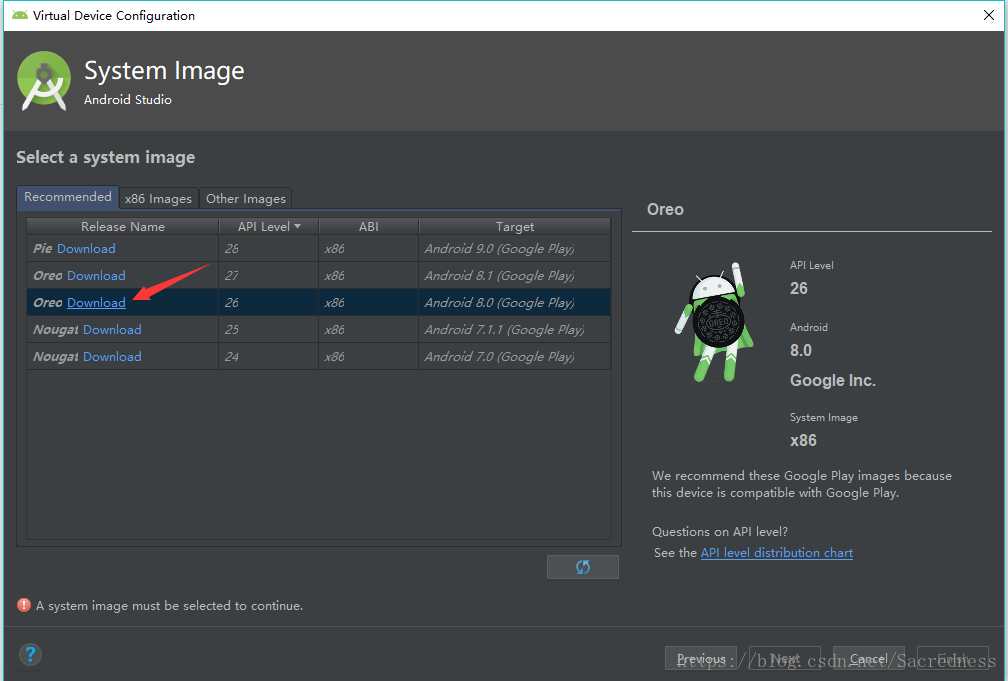 下载安卓镜像
下载安卓镜像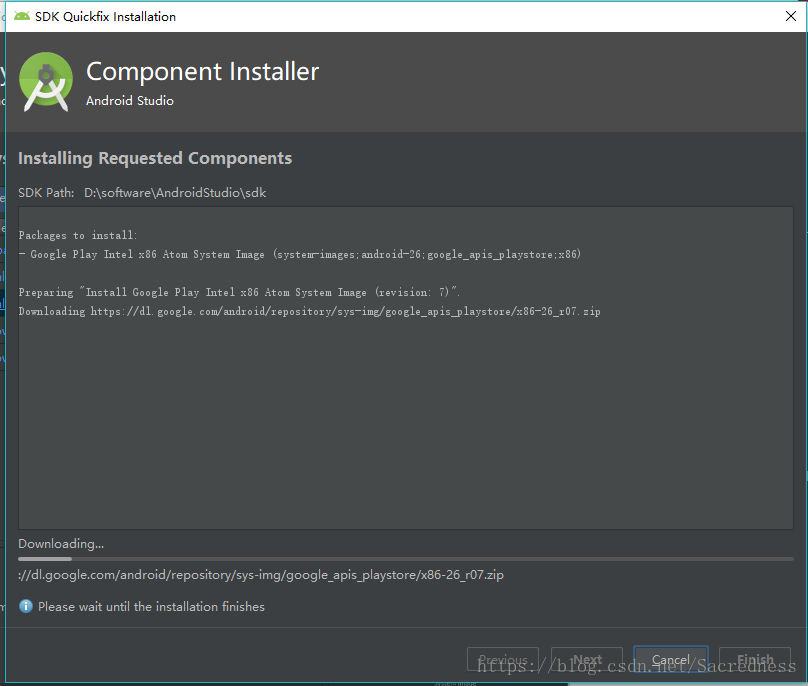 这个可能也要等一会,因为比较大又是国外的站点。
这个可能也要等一会,因为比较大又是国外的站点。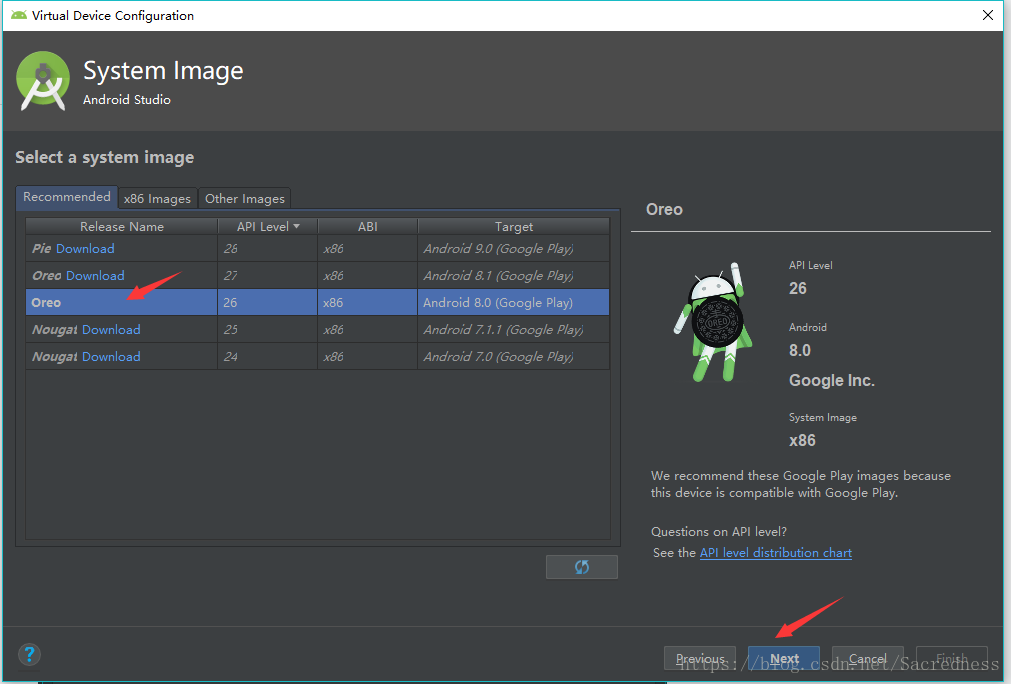 选择下载好的安卓镜像 Next
选择下载好的安卓镜像 Next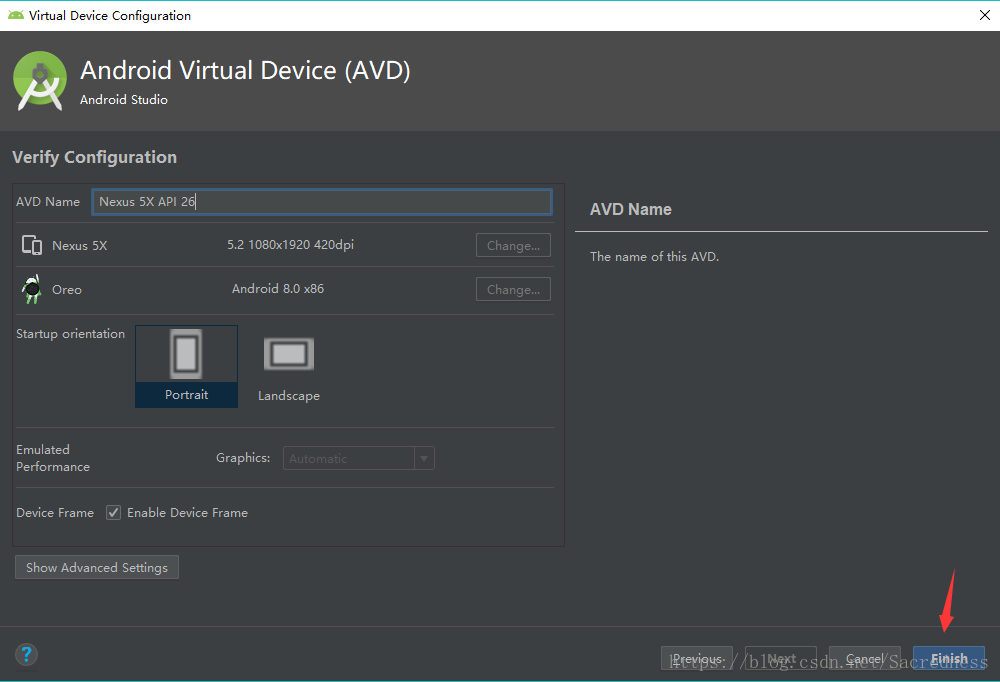
 点击这个启动创建好的模拟器
点击这个启动创建好的模拟器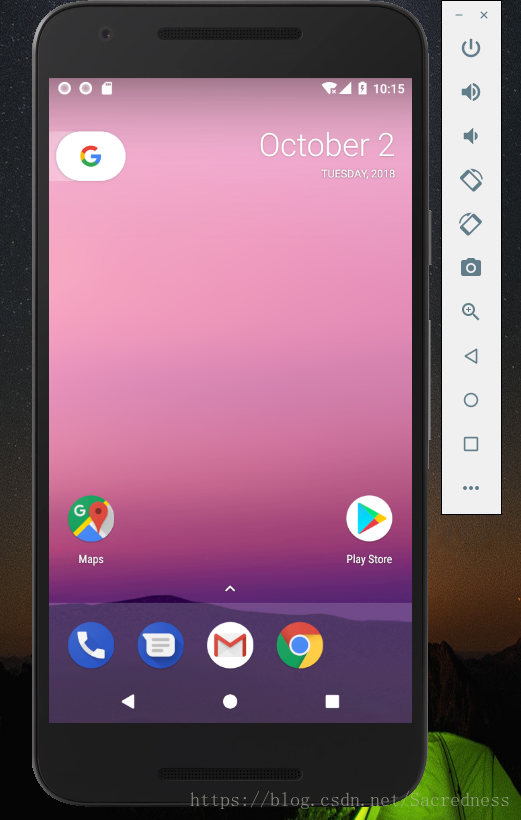 启动后的模拟器
启动后的模拟器 点击这个运行Android程序,创建工程时AndroiStudio已经为我们写好了一小部分代码,所以我们直接运行。
点击这个运行Android程序,创建工程时AndroiStudio已经为我们写好了一小部分代码,所以我们直接运行。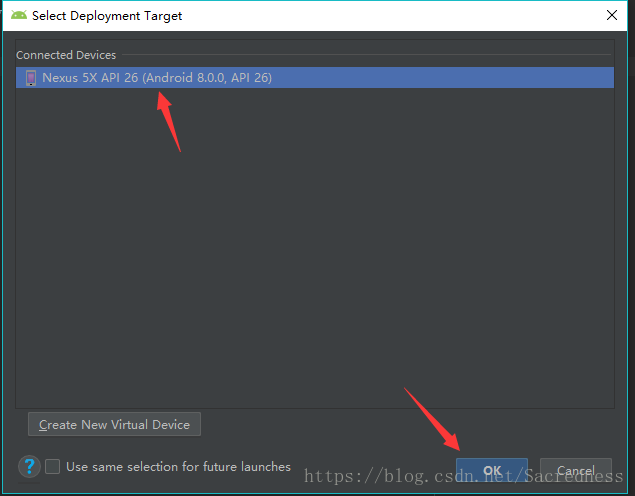 选择已经启动的模拟器,将程序运行到这个模拟器上,即运行到一个手机上。
选择已经启动的模拟器,将程序运行到这个模拟器上,即运行到一个手机上。 出现这个的话我一般是跳过,当然你也可以选择第一项安装。
出现这个的话我一般是跳过,当然你也可以选择第一项安装。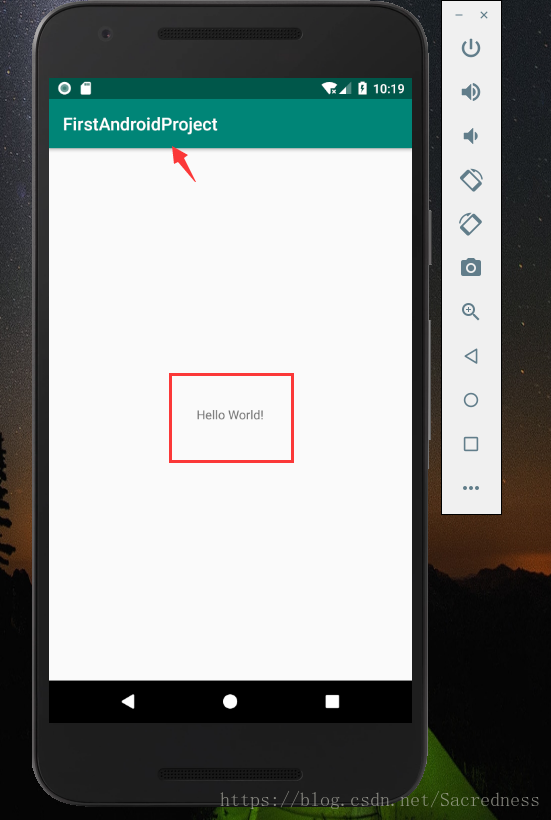 运行成功了,这里显示了项目的名字和"Hello World!"
运行成功了,这里显示了项目的名字和"Hello World!"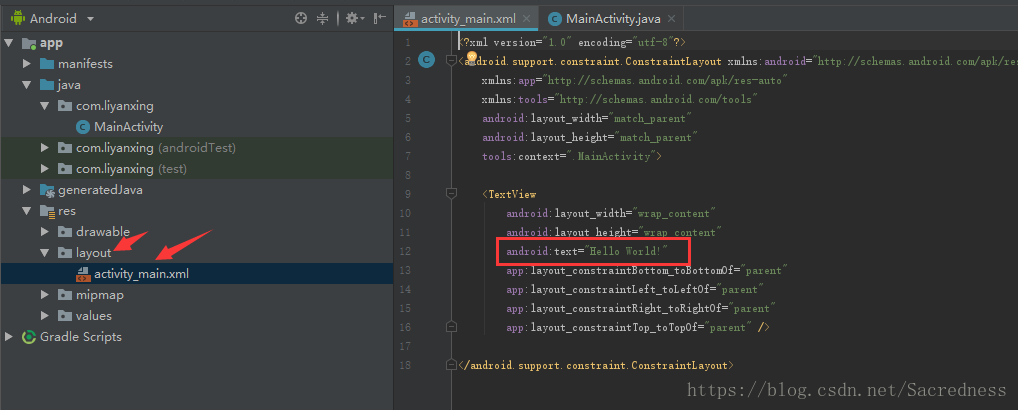
这只是介绍了最最基本的应用,还有很多东西像git、gradle的应用与配置AS都是支持的等你以后可以慢慢了解。
在安装过程中你很有可能出现其他没有提到的错误与现象,因为我的电脑环境与你的不一定相同,请自行百度或给我留言。
如果觉得我的文章对您有用,请随意打赏。你的支持将鼓励我继续创作!
