社区微信群开通啦,扫一扫抢先加入社区官方微信群

社区微信群
社区微信群开通啦,扫一扫抢先加入社区官方微信群

社区微信群
Android模拟器提供了6个标准的skin供我们使用,分别对应HVGA(横屏/竖屏)、QVGA(横屏/竖屏)、WQVGA以及WVGA,我们只要在启动模拟器时使用 -skin <Skin Name>参数就可以载入相应的皮肤。这不仅让我们可以随意的修改皮肤的外观,更主要的是当我们基于Android开发新的产品时,可以根据新的硬件spec来设置模拟器的参数,包括分辨率、按键布局、网络速度、网络延时等。现在就让我们来看看定制Android模拟器skin的方法,我将以一个WVGA分辨率的横屏(Landscape)skin为例。
首先我们来看一下skin在SDK中的位置,默认的skin放在$ANDROID_HOME/platform/android-*/skins/目录,我们要安装新的skin,也只要简单的把skin解压到这个目录就可以了。考虑到键盘按键数目众多,每个都重新定位工作量很大,我将基于WVGA800 skin来修改,这个skin的设备背景和键盘背景分别是两张图片,只要键盘背景大小不变,原先定义好的坐标位置不需要修改就可以在新的skin里使用。
第一步,在$ANDROID_HOME/platform/android-*/skins/目录下新建一个名为WVGAMyConf的目录,把HVGA目录下的device.png、keyboard.png以及layout3个文件复制过来,然后把HVGA-L目录下除了layout外的所有文件都复制过来,这样我们定制所需要的资源便都有了,接下里只要修改即可。
第二步,用GIMP(Windows下可以用Paint.NET)修改background_*.png,作适当的放大和剪切,使得屏幕区域正好为800*600。不要修改keyboard.png。
第三步,因为我们把设备背景作了放大,在调整按键的位置之前,可以现在GIMP中看一下效果,适当的把home.png、powe.png、arrow_left.png等也放大一些。(注:此步骤不做亦可)
第四步,开始修改layout文件。layout文件的结构很容易理解,包含了背景(background)、显示区域(display)和按键(buttons);接下来是键盘区域,包含了背景图片(background)和键盘按键(buttons)的定义;第3部分是模拟器整体布局的设定,包含了窗口大小(width, height)、背景色(color)、屏幕方向(event),以及它所包含的设备部分与键盘部分的位置;第4部分则可以修改模拟器的键盘布局(keyboard charmap),网络链接速度(network speed)和延时(network delay)。
让我们从头来看layout文件。我们先把display的宽和高分别修改为800和480,x和y则填入设备背景上显示区域的左上角坐标,这样,模拟器的输出分辨率和位置就确定了。buttons部分我们暂时放一下,而键盘区域的background和buttons都不需要修改,所以我们来到了整体布局(layout)部分,根据之前修改设备背景时掌握的数据,暂时先把窗口的宽和高设为1280*800,背景色保持不变,event的确切含义我也没有查到,但是可以肯定它会影响屏幕输出内容的方向,EV_SW:0:1则是我们能阅读情况。随后,设置device和keyboard两部分在整个窗口的位置,酌情设定即可。最后,我们保持键盘布局为qwerty2,并且网络设定也保持默认值不变(稍后解释这一点)。
这时,用./emulator -skin WVGAMyConf命令打开模拟器,我们就可以看到一个比较正常的模拟器界面了,键盘也可以使用,显示区域的位置也基本OK,只是设备上的Home、Back等按键是完全错位的。好吧,让我们回过头去修改device的buttons定位,这时,我们可能需要边改边试了,同时显示区域的位置,键盘摆放的位置也可以作进一步的调整。
到这里,一个WVGA的skin的基本上已经完成了,但是还留下了几个问题。
在eclipse中,如何使用WVGA skin
在 Run -> Run Configurations -> Target -> Emulator launch parameters 这里可以选择我们所要用的skin。
同时在”Additional Emulator Command Line Options” 里面可以填入-scale ,来缩放模拟器窗口。
而我们之前提到的网络速度和网络延时,也可以在这里设置(在这里设置显然要好过在skin中设置)。
| Standard | Width |
| Height | DAR | Pixels |
| HVGA | 480 | * | 320 | 3:2 | 153,600 |
| QVGA | 320 | * | 240 | 4:3 | 76,800 |
| WQVGA400 | 400 | * | 240 | 5:3 | 96,000 |
| WQVGA432 | 432 | * | 240 | 9:5 | 103,680 |
| WVGA800 | 800 | * | 480 | 5:3 | 384,000 |
| WVGA854 | 854 | * | 480 |
| 409,920 |
In addition to, we can manually set the screen size through AVD manager.
Reference:
VGA: Video Graphics Array
QVGA: Quarter Video Graphics Array
QQVGA: Quarter QVGA
Sub-QVGA: Sub Quarter QVGA
CIF: Common Intermediate Format
QCIF: Quarter Common Intermediate Format
QQCIF: Quarter QCIF
Sub-QCIF: Sub Quarter QCIF1、Android模拟器介绍
Android中提供了一个模拟器来模拟ARM核的移动设备。Android的模拟器是基于QEMU开发的,QEMU是一个有名的开源虚拟机项目(详见http://bellard.org/qemu/),它可以提供一个虚拟的ARM移动设备。Android模拟器被命名为goldfish,用来模拟包括下面一些功能的ARM SoC:
* ARM926ej-S CPU
* Thumb support
* MMC
* RTC
* Keyboard
* USB Gadget
* Framebuffer
* TTY driver
* NAND FLASH
Android模拟器所对应的源代码主要在external/qemu目录下。如果你想将Android移植到其他设备上,熟悉它目前所针对的模拟器环境可以提供一些参考。
对于应用程序的开发者,模拟器提供了很多开发和测试时的便利。无论在Windows下还是Linux下,Android模拟器都可以顺利运行,并且Google提供了Eclipse插件,可将模拟器集成到Eclipse的IDE环境。当然,你也可以从命令行启动Android模拟器。
这款模拟器功能非常齐全,电话本、通话等功能都可正常使用(当然你没办法真的从这里打电话)。甚至其内置的浏览器和Google Maps都可以联网。用户可以使用键盘输入,鼠标点击模拟器按键输入,甚至还可以使用鼠标点击、拖动屏幕进行操纵。
当然模拟器毕竟是模拟器,和真实的机子还是存在差别的,
android模拟器和真机的不同之处:
* 不支持呼叫和接听实际来电;但可以通过控制台模拟电话呼叫(呼入和呼出)
* 不支持USB连接
* 不支持相机/视频捕捉
* 不支持音频输入(捕捉);但支持输出(重放)
* 不支持扩展耳机
* 不能确定连接状态
* 不能确定电池电量水平和交流充电状态
* 不能确定SD卡的插入/弹出
* 不支持蓝牙
2、创建和启动Android模拟器
要玩GPhone的模拟器,当然需要先去http://developer.android.com/sdk(如果打不开就用http://androidappdocs.appspot.com/sdk/index.html)上面下载Android的SDK,解压出来后在SDK的根目录下有一个tools文件夹,里面就是模拟器和一些非常有用的工具。(SDK详细的安装过程请参照http://blog.csdn.net/magicyu2/archive/2009/11/02/4755747.aspx)
要正确的启动模拟,你必须先要创建一个 AVD( Android Virtual Device 虚拟设备 ) ,你可以利用AVD创建基于不同版本的模拟器,下面就介绍如何创建AVD:
(1) 查看当前支持版本(在列出的版本中我们需要记住id值,这个值在第2步中使用):
magicyu@magicyu-desktop:~$ android list target
你可以看到几个Available Android targets,比如:Name: Android 1.6,他们有各自的id号。
(2) 创建AVD:
magicyu@magicyu-desktop:~$ android create avd -n magicyu -t 2
-n后面接需要创建avd的名字,-t后面接需要创建虚拟器的类型,2即为步骤(1)中得到的类型id号。
(3) 查看是否创建成功(如果成功会显示刚才我们创建的avd信息):
magicyu@magicyu-desktop:~$ android list avd
(4) 启动模拟器:
magicyu@magicyu-desktop:~$ emulator @magicyu 或者
emulator -avd magicyu
其中@和-avd后接的是你创建过的avd名字
(5) 选择启动的皮肤
magicyu@magicyu-desktop:~$ emulator -avd magicyu -skin QVGA
skin后面接所要启动皮肤的类型,所有的类型可以在<SDK>/ platforms/android-1.*/skins目录下找到,*为所指的版本。如在1.6版本的SDK下有HVGA,QVGA, WVGA800,WVGA854几种。按Ctrl+F11,可以直接改变模拟器的横纵摆放。
当然AVD也可以在Eclipse中创建和启动。关于Eclipse+ADT+SDK的安装请参见http://blog.csdn.net/magicyu2/archive/2009/11/02/4755747.aspx。
运行Eclipse,Window->Android SDK and AVD Manager,就能得到如下的界面,选择新建即可新建一个AVD。
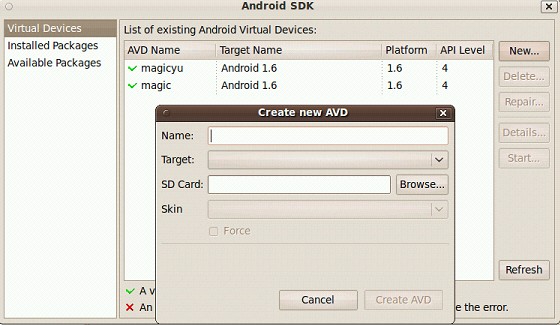
3、Android模拟器的一些工具
(1)adb:
ADB(Android Debug Bridge)是Android 提供的一个通用的调试工具,借助这个工具,我们可以管理设备或手机模拟器的状态还可以进行以下的操作:
a、快速更新设备或手机模拟器中的代码,如应用或Android系统升级;
b、在设备上运行shell命令;
c、管理设备或手机模拟器上的预定端口;
d、在设备或手机模拟器上复制或粘贴文件
一些常用的操作:
进入Shell: adb shell
通过上面的命令,就可以进入设备或模拟器的shell环境中,在这个Linux Shell中,你可以执行各种Linux 的命令,另外如果只想执行一条shell命令,可以采用以下的方式:
adb shell [command]
如:adb shell dmesg会打印出内核的调试信息。
(Android的linux shell做了大量精简,很多linux常用指令都不支持)
上传文件: adb push <PC文件> </tmp/...>
下载文件: adb pull </tmp/...> <PC文件>
安装程序: adb install <*.apk>
卸载软件: adb shell rm /data/app/<*.apk>
补充一点,通过adb安装的软件(*.apk)都在"/data/app/"目录下,所以安装时不必制定路径,卸载只需要简单的执行"rm"就行。
结束adb: adb kill-server
显示android模拟器状态:
adb devices (端口信息)
adb get-product (设备型号)
adb get-serialno (序列号)
等待正在运行的设备: adb wait-for-device
端口转发: adb forward adb forward tcp:5555 tcp:1234
(将默认端口TCP 5555转发到1234端口上)
查看bug报告: adb bugreport
adb shell sqlite3 访问数据库SQLite3
adb shell logcat -b radio 记录无线通讯日志: 一般来说,无线通讯的日志非常多,在运行时没必要去记录,但我们还是可以通过命令,设置记录
应用程序配置文件:
"AndroidManifest.xml"中
"<category android:name="android.intent.category.LAUNCHER" />"
决定是否应用程序是否显示在Panel上
(2)am指令(在shell内使用am来加载android应用):
am [start|instrument]
am start [-a <ACTION>]
[-d <DATA_URI>]
[-t <MIME_TYPE>]
[-c <CATEGORY> [-c <CATEGORY>] ...]
[-e <EXTRA_KEY> <EXTRA_VALUE> [-e <EXTRA_KEY> <EXTRA_VALUE> ...]
[-n <COMPONENT>] [-D] [<URI>]
am instrument [-e <ARG_NAME> <ARG_VALUE>]
[-p <PROF_FILE>]
[-w] <COMPONENT>
启动浏览器:
am start -a android.intent.action.VIEW -d http://www.google.cn/
拨打电话:
am start -a android.intent.action.CALL -d tel:10086
启动google map直接定位到北京:
am start -a android.intent.action.VIEW geo:0,0?q=beijing
(3)为模拟器加上SD卡:
emulator -sdcard <path>/sdcard.img
下面我们再来说说如何创建"sdcard.img"文件:
“tools”目录下还有另外一个很好用的工具mksdcard,一看名字就知道——make sdcard。对,就用它来创建一个“SD卡”。
命令为:
mksdcard 1024M D:/sdcard.img
OK,这样一个容量为1G的SD卡就创建完毕了。
使用SDCard:
创建: mksdcard <1024M> <sdcard.img>
(bytes(default),K,M)
连接到模拟器: emulator -sdcard <path/sdcard.img>
传文件到SDCard: adb push <目录/audio.mp3> </sdcard/audio.mp3>
(4)Android模拟器打电话发短信
GPhone的模拟器有个特有的号码:15555218135,这个就类似我们实体手机的SIM卡号码啦。要实现拨号,用手机?当然不行!
更简单,三步:
1.打开终端
2.连接: telnet localhost 5554(5554是你打开模拟器后上面显示的数字)
3.命令:gsm call 15555218135
look!是不是模拟器上显示来电了?接听/挂断和实体手机一样。
发短信也一样简单,重复上面1,2两步,第三部命令改一下:
sms send 15555218135 Hello,this is a Message.
4、Android模拟器主要命令参数介绍
emulator [-<option> [<value>]] ... [-<qemu args>]
下面的表总结了可用的参数
Help
-help打印模拟器参数列表。
-help-all打印所有启动参数明细。
-help-<option>打印指定启动参数的信息。
-help-debug-tags打印所有被-debug <tags>打开的列表。
-help-disk-images打印正在使用的磁盘镜像信息。
-help-environment打印模拟器环境变量信息。
-help-keys打印当前的键盘映射。
-help-keyset-file打印一个自定义的键盘映射文件的定义。
Disk Images
-cache <filepath>使用<filepath> 指定网络缓存分区镜像。
自定义,您可以指定一个当前工作目录的相对路径。如果没有指定缓存文件,模拟器会指定一个零时文件作为缓存文件。更多信息请参考-help-disk-images.
-data <filepath>使用<filepath>作为用户数据磁盘镜像。
自定义,您可以指定一个当前工作目录的相对路径。如果-data没有被使用,模拟器会在<datadir>指定的目录下寻找名叫"userdata-qemu.img"的镜像文件。默认情况下,模拟器会寻找~/.android (on Linux/Mac)或者C:/Documents and Settings/<user>/Local Settings/Application Data/Android (on Windows)。
如果您使用了-data <filepath>,但是文件并不存在,模拟器将创建同名文件。
更多信息请参见运行多个模拟器实例和-help-disk-images。
-image <filepath>使用<filepath>作为系统镜像。
自定义,您可以指定一个当前工作目录的相对路径。默认为<system>/system.img。
-initdata <filepath>
重写用户数据镜像时,(使用 -wipe-data),复制此文件内容到新用户数据文件镜像中。默认方式下,模拟器拷贝<system>/userdata.img。
自定义,您可以指定一个当前工作目录的相对路径。参见-wipe-data。
更多信息请参见-help-disk-images。
-kernel <filepath>使用<filepath>作为模拟器内核。自定义,您可以指定一个当前工作目录的相对路径。
-nocache启动模拟器时无缓存分区。参见-cache <file>。
-ramdisk <filepath>使用<filepath>作为虚拟内存镜像。默认为<system>/ramdisk.img. 自定义,您可以指定一个当前工作目录的相对路径。更多信息请参见-help-disk-images。
-sdcard <filepath>使用<file>作为SD卡镜像。默认为<system>/sdcard.img. 自定义,您可以指定一个当前工作目录的相对路径。更多信息请参见-help-disk-images。
-system <dirpath>在指定的<dir>下搜索系统、虚拟内存和用户数据镜像文件。<dir>为当前路径的相对目录。
-wipe-data重至用户数据镜像文件。(that is, the file specified by -datadir and -data, or the default file). 模拟器删除所有用户数据,然后复制右-inidata参数指定的数据到镜像文件,在启动之前。参见-initdata. 更多信息请参见-help-disk-images。
Debug
-debug <tags>开启/关闭指定tag的调试信息。
<tags>是一个被空格/逗号/纵列所分割的调试组建名称列表。更多信息参见-help-debug-tags。
-debug-<tag>开启/关闭指定tag的调试信息。使用-help-debug-tags获得您可以指定为<tag>的调试组件列表。
-debug-no-<tag>关闭指定tag的调试信息。
-logcat <logtags>打开指定tag的日志输出。如果环境变量ANDROID_LOG_TAGS被指定且不为空,她的值将成为日志输出的默认值。
-shell创建一个拥有root权限的命令行窗口。即使模拟器的UI界面无法使用了,您依然可以使用命令行窗口。按Ctr-c键中断模拟器运行。
-shell-serial <device>打开具有root权限的脚本窗口。<device>必须是一个QEMU类型的设备。参见'serial -dev'在http://www.bellard.org/qemu/qemu-doc.html#SEC10上关于设备类型的列表信息。这儿有一些例子:
· -shell-serial stdio is identical to -shell
· -shell-serial tcp::4444,server,nowait 让您的shell可以通过4444端口通讯。
· -shell-serial fdpair:3:6 让模拟器可以使用3 (in)和6(out)磁碟机。
· -shell-serial fdpair:0:1 uses the normal stdin and stdout fds, except that QEMU won't tty-cook the data.
-show-kernel <name>显示内核信息。
-trace <name>Enable code profiling (press F9 to start), written to a specified file.
-verbose开启冗长输出。Equivalent to -debug-init. 您可以定义ANDROID_VERBOSE环境变量作为冗长输出参数。定义你想用到的参数,用逗号分割。这样可以省略像-debug-<tags>这样的参数。下面是一个设置ANDROID_VERBOSE的例子,它带有-debug-init和 -debug-modem 参数:
ANDROID_VERBOSE=init,modem更多信息参见<-help-debug-tags>.
Media
-audio <backend>使用指定的音频后端。
-audio-in <backend>使用指定的音频输入后端。
-audio-out <backend>使用指定的音频输出后端。
-noaudio在当前虚拟机实例中关闭音频支持。
-radio <device>重新定向收音机接口到本地的字节设备。
-useaudio打开模拟器实例的音频支持。默认为打开。
Network
-dns-server <servers>使用指定的DNS服务器。<servers>必须是以逗号分割,多于4个的服务器名或IP地址。
-http-proxy <proxy>配置TCP连接使用HTTP/HTTPS代理。
<proxy>必须符合以下格式:http://<server>:<port>
http://<username>:<password>@<server>:<port> 前缀http://可以被忽略。如果-http-proxy <proxy>未被指定,模拟器将寻找http_proxy环境变量,并且自动寻找所有符号格式要求的<proxy> 值。
-netdelay <delay>设置网络延迟默认值为none。参见Network Delay Emulation中关于<delay>的值。
-netfast快捷的 -netspeed full -netdelay none
-netspeed <speed>指定模拟器网络速度为<speed>.默认值为full。参见表格Network Speed Emulation 中的<speed>值。
-port <port>指定模拟器网络端口为<port>.控制台端口号必须介于5554和5584之间,并且<port>+1必须留作ADB使用。
-report-console <socket>启动前向第三方同志此模拟器实例的网络端口。<socket> 必须是以下几种格式
tcp:<port>[,server][,max=<seconds>]
unix:<port>[,server][,max=<seconds>]
更多信息参见 -help-report-console
System
-cpu-delay <delay>降低模拟器CPU的速度到<delay>。<delay>支持0到100的整数。注意<delay>与具体的时钟或其他的绝对频率无关。它只表现为一种抽象的,相对于当前模拟器运行状况的速度调节。
-gps <device>重定向NMEA GPS到字节设备。
使用此参数通知模拟器模拟一个NMEA-compatible GPS,连接到一个扩展的设备或socket端口。<device>格式必须符合QEMU-specific所指定的设备格式。更多信息参见'serial -dev' 和 http://www.bellard.org/qemu/qemu-doc.html#SEC10.
-nojni在Dalvik运行时关闭JNI检查
-qemu传递参数到qemu。
-qemu -h关闭qemu帮助。
-radio <device>重定向录音机模块到制定的字符设备。<device>格式必须符合QEMU规定的序列设备。详情参见http://www.bellard.org/qemu/qemu-doc.html#SEC10.
-timezone <timezone>设定模拟器时区为<timezone>,替换为系统时区。<timezone>必须按照时区格式指定。比如:"America/Los_Angeles","Europe/Paris"
-version显示模拟器版本号。
UI
-dpi-device <dpi>修改模拟器的分辨率适配物理设备。默认值为165。参见-scale.
-no-boot-anim关闭模拟器启动时的动画。禁用启动动画可以加快启动速度。
-no-window关闭模拟器的绘制窗口。
-scale <scale>调整模拟器窗口。<scale> 是介于0.1到3的数字,它是调整屏幕的比例因子。您也可以指定一个DPI值,在添加dpi前缀的情况下。Auto参数告诉模拟器选择自己最合适的尺寸。
-raw-keys关闭Unicode键盘reverse-mapping.
-noskin不使用任何模拟器皮肤。
-keyset <file>用指定的键盘设置文件代替默认。指定宿主键盘和模拟器之间的键盘映射文件。更多信息参见-help-keyset。
-onion <image>用图片覆盖屏幕。不支持JPEG,只支持PNG
-onion-alpha <percent>指定onion皮肤透明值(百分比) 默认为50.
-onion-rotation <position>指定onion皮肤旋转。<position> 必须是 0, 1, 2, 3中的一个。
-skin <skinID>启动模拟器,搭配指定皮肤。
-skindir <dir>在指定目录<dir>下搜索皮肤
如果觉得我的文章对您有用,请随意打赏。你的支持将鼓励我继续创作!
