社区微信群开通啦,扫一扫抢先加入社区官方微信群

社区微信群
社区微信群开通啦,扫一扫抢先加入社区官方微信群

社区微信群
刚开始学习linux操作系统是总是很茫然,无所适从,以下是自己总结的工作经验,仅供参考!
一、准备资源
安装前需要准备的资源有linux系统centos7.6发行版系统镜像,vmware workstations15
模拟安装虚拟机工具。
二、安装步骤
1, 安装VMware workstations15流程:(略)
2, 安装虚拟机流程:
打开VMware workstations15,点击主页,选择典型,点击下一步;
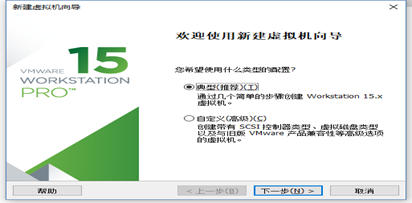
选择稍后安装操作系统,点击下一步;

选择Linux系统,版本选择CentOS7 64位,点击下一步;
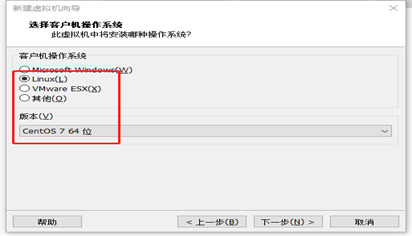
给操作系统命名,选择本地存放系统的位置,点击下一步;

设定操作系统磁盘大小,磁盘存储方式自己选择就行,点击下一步;
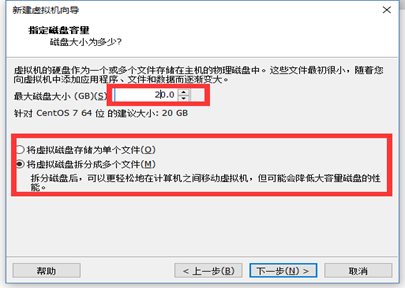
点击自定义硬件,
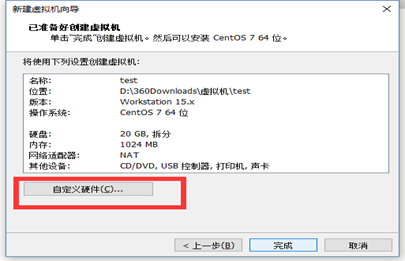
自定义内存和cpu的大小,选择镜像存放路径,选择网络连接模式,点击关闭;
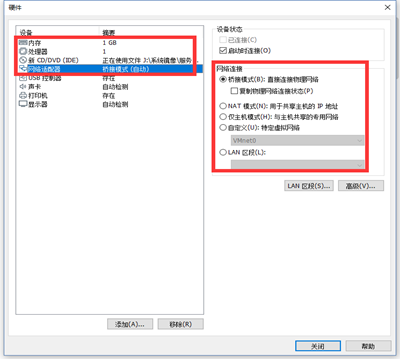
点击完成;

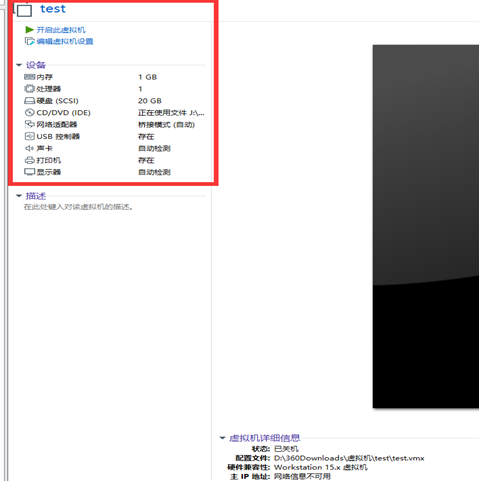
然后点击开启此虚拟机正式开始安装操作系统,使用上翻键,选择Install CentOS 7,回车;
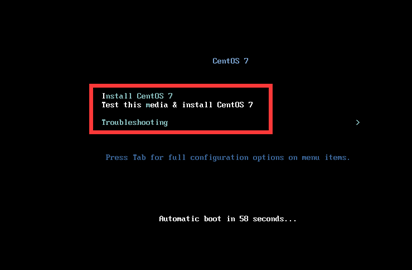
选择默认English语言,点击Continue;

选择时区,点击进去配置时区及时间,点击左上角done;
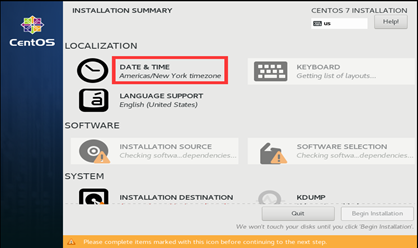
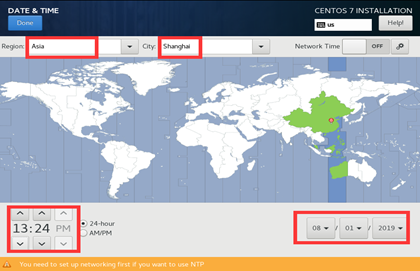
选择SOFTWARE下的INSTALLATION SOURCE,选Auto-detected installation media

选择SOFTWARE SELECTED,按照自己系统的需求,选择Minimal install或者Gnome Desktop 或者KDE Plasma Workspaces,在右边选择需要的额外的安装包,点击done;
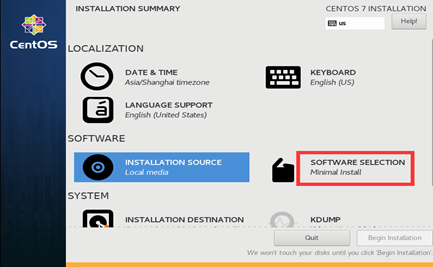
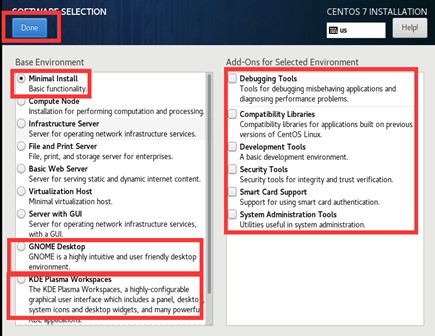
选择SYSTEM下的INSSTALLATION DESTINATION,选择需要安装、分区的磁盘,自定义分区,点击done;
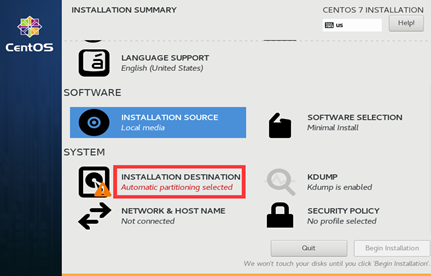
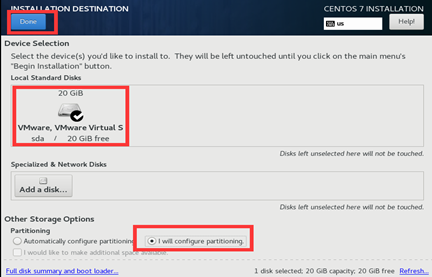
点击自动生成分区,或者新选择磁盘分区类型;

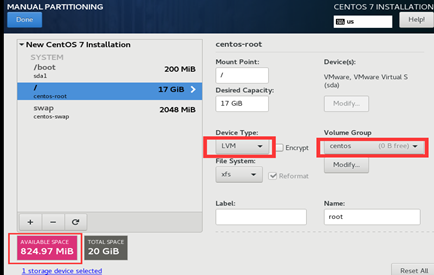
创建自己的lv名称;
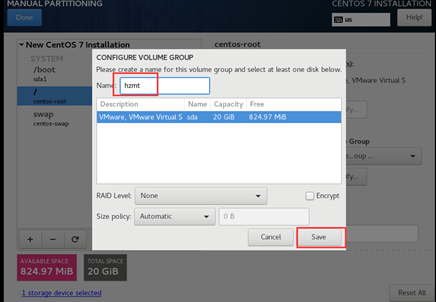
SWAP分区是内存的1.5-2倍
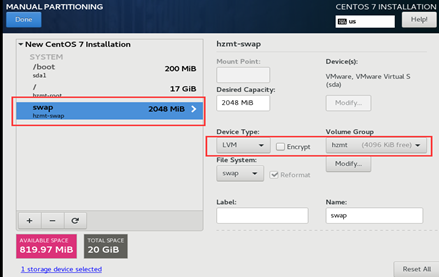
调整各分区大小,操作系统必须要有的分区时/boot建议大小分别是200M-400M,swap分区内存的1.5-2倍,还有就是/分区,如果是操作系统作为数据库用的话,建议新建/data分区,大小自定义,点击done;
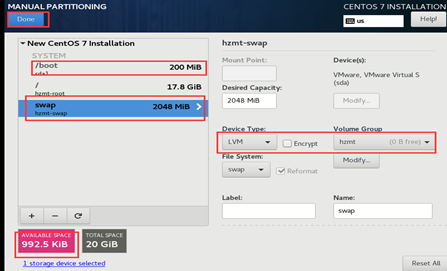
格式化磁盘分区
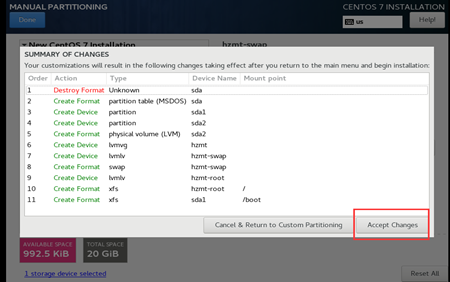
选择NETWORK & HOSTNAME,设置系统主机名和网络ip信息,通常网络信息在安装完操作系统后进行优化处理;

如果网络中设置的dhcp,可以自动获取到ip地址,可以选择on获取ip地址,如果不能自动获取,则可以点击+进行网络信息的配置,点击done;

然后点击Begin installation进行洗系统安装;
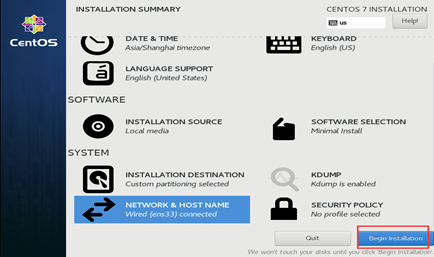
进行root用户的密码设置;
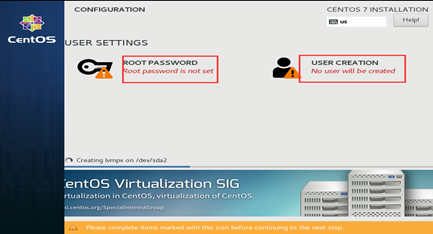
密码尽量复杂些,但是自己要记住哦,点击done;

创建普通用户并设置密码,点击done;
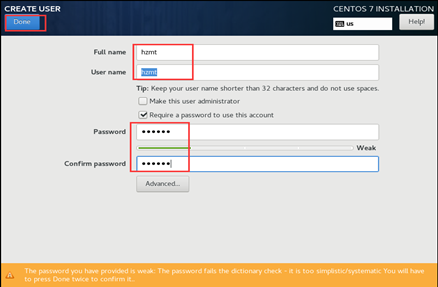
配置无误后安装到最后会出现重启系统的提示界面,点击reboot;
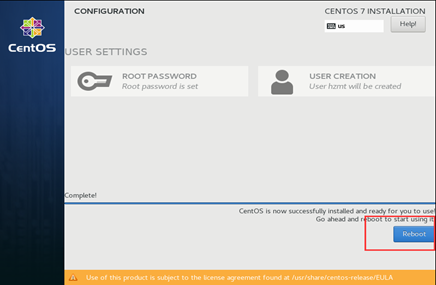
重启完输入root用户或者普通用户,输入密码,登录系统
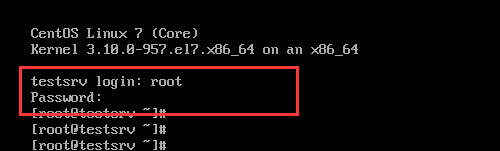
三、调试步骤
1, 主机名设置,主要作用以是服务器的标志性用途作为区分;
2, 网络配置
用ip a命令查看IP地址信息,用系统自带vi编辑器编辑网络配置文件
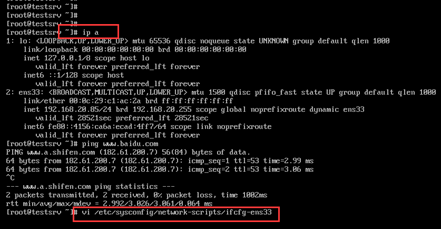
配置详情如下,
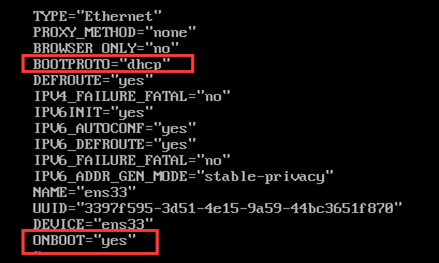
首先查看ONBOOT选项是否为yes,如果是no要改成yes;
然后将BOOTPROTO选项改成static或者none;具体增加需要的网络信息;
如果需要通外网的话,要配置DNS进行解析;
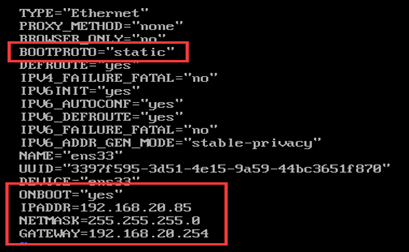
3, 安全配置
包括防火墙和selinux,在内网环境下,这两项都可以关闭,防止影响配置使用;
外网环境开启防火墙,关闭slinux,具体操作如下,以内网环境为例;
首先关闭防火墙;
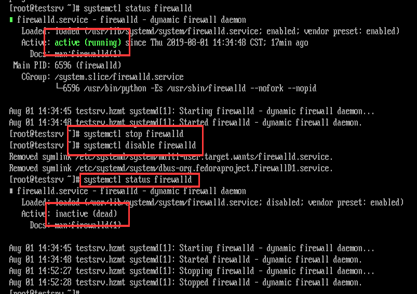
然后关闭selinux;

将文件中的enforcing改成disabled

重启操作系统生效;
修改操作系统ssh远程连接端口,默认是22,自定义为其他端口即可;

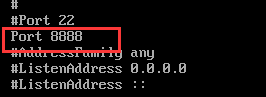
重启ssh服务生效即可;
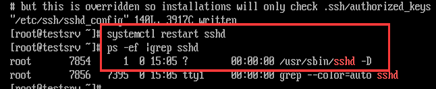
4, 用户权限配置
生产环境中对系统用户会进行权限限制,针对于对高权限的root用户来说主要有ssh远程登录的权限限制,使用普通用户登录操作;

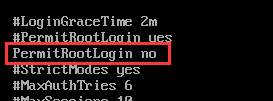
重启ssh服务生效即可;
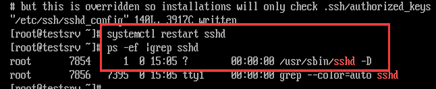
以上各种步骤是在虚拟机环境中操作的,如果是真实生产或者测试服务器要安装操做系统的话,难度会稍大点,以下是真实环境操作流程。
四、真实生产服务器安装操作系统
1, 准备工作
准备U盘(8G以上)或者移动硬盘或者光盘CD(在真实服务器有光驱的情况),iso操作系统镜像、UltraISO制作系统启动盘工具。
系统启动盘操作方法:(略)
2, 在装机前,首先要了解服务器的具体硬件配置信息,比如内存、cpu、磁盘、raid卡等,然后修改系统的bios信息,将系统启动项设置为U盘、CD启动,(有资源的话可以做网络PXE启动自动装机,此处略);
3, 如果硬件中有多块磁盘,并且配有raid卡,则需要做磁盘阵列;一般做raid5,根据服务器的具体用途可以自定义为raid0,raid1,raid5、raid10、raid50等;
五、开始重启真实机器安装操作系统
配置完bios后,重启机器会自动加载第一启动项的启动盘中iso镜像,进入到以下界面;

然后上翻键选择install CentOS 7回车即可,以上的步骤是虚拟机安装步骤,直到安装完到重启系统的界面,就说明安装成功了,详细步骤(略)。
六、安装真实物理服务器时踩过的坑(以浪潮服务器为例)
1, bios中Advanced选项的PCH sSATA Configure中全部磁盘属性为AHCI,启动后没有加载到磁盘;
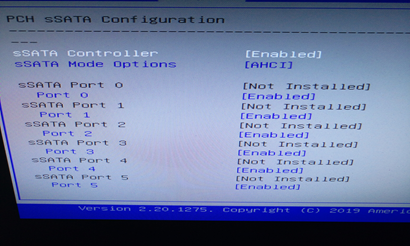
解决方法:设置bios中Advanced选项的全部磁盘属性为RAID;
2, 设置bios中boot选项,从U盘启动,结果重启机器后不能从U盘启动
解决方案:将bios中Advanced选项CSM configure中的UEFI启动项修改为leagecy启动就ok啦;
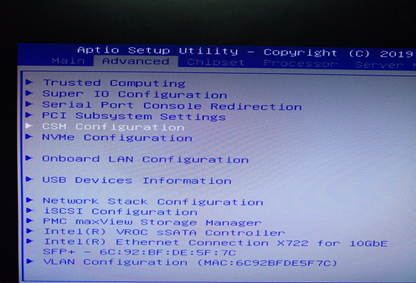
3, 在bios中配置的raid,启动后没有加载raid的启动项,
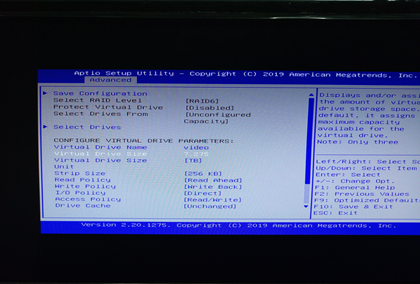
解决方法:在开过程中硬件检测时会出现raid的检测,此时有提示CTRL+R或者CTRL+A等热组合键进入raid的配置界面,
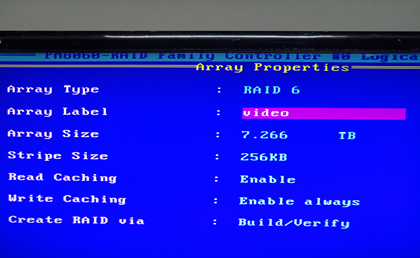
本章完,个人经验记录,仅供参考!
白驹过隙,当看到比你优秀的人比你还努力的时候,你也会越来越优秀,相信越努力越幸运!
如果觉得我的文章对您有用,请随意打赏。你的支持将鼓励我继续创作!
