1、打开VirtualBox,点击"新建";
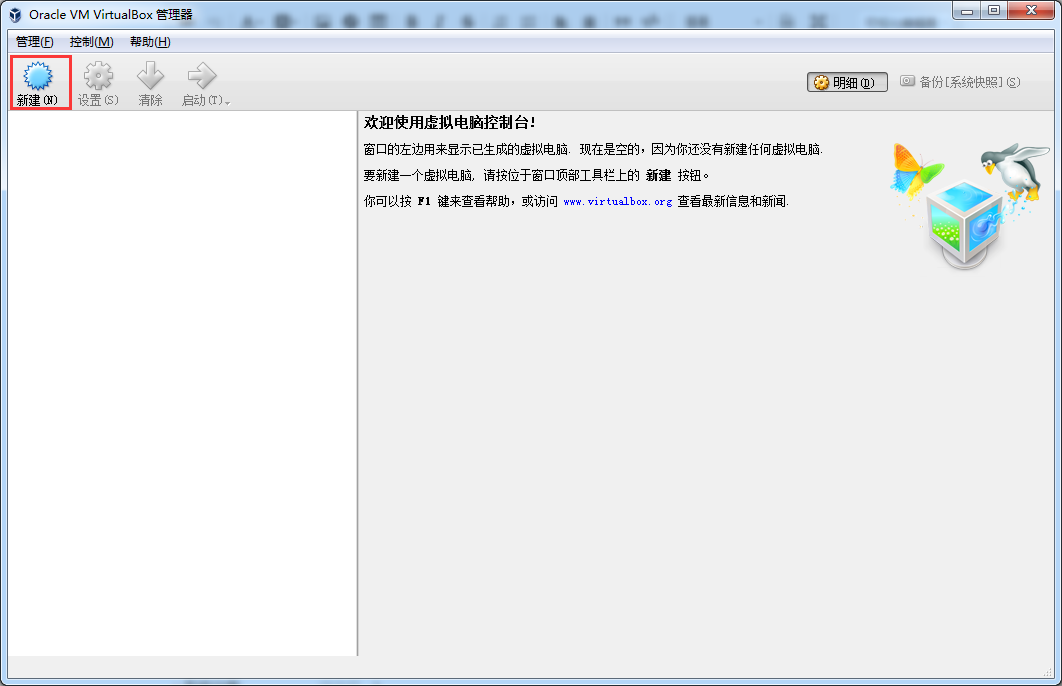
2、在弹出的“新建虚拟电脑”对话框中填写相应信息;
名称:你所新建虚拟机的名称,我这里取名为“MyCentOSVM”;
类型:选择系统类型,这里我选择“Linux”;
版本:选择系统版本,这里我选择“Red Hat (64-bit)”;
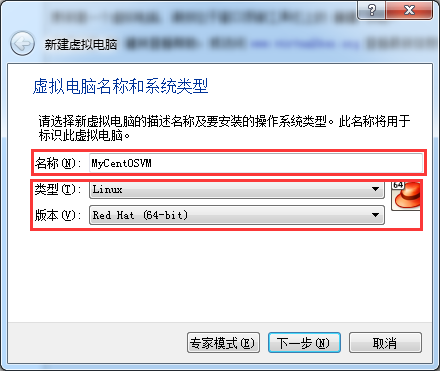
然后点击“下一步”;
3、为新建的虚拟机分配 虚拟机内存;
根据自己电脑的情况为虚拟机分配虚拟机的内存,这里我给虚拟机分配“1G”内存;
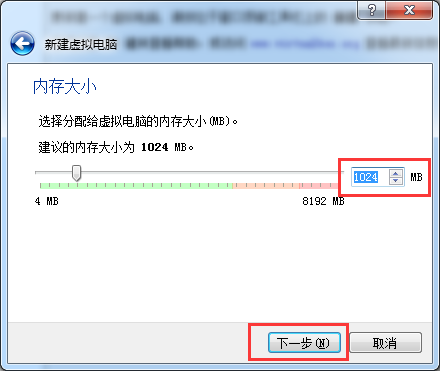
然后点击“下一步”;
4、为虚拟机创建“虚拟硬盘”;
这里选择“现在创建虚拟硬盘”;
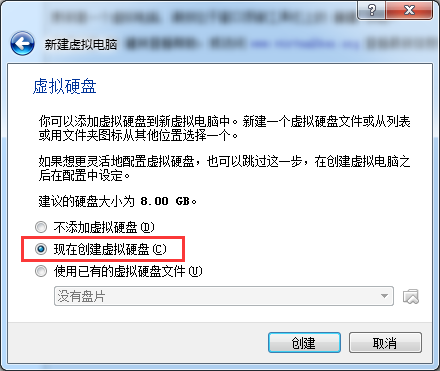
5、选择“虚拟硬盘文件类型”;
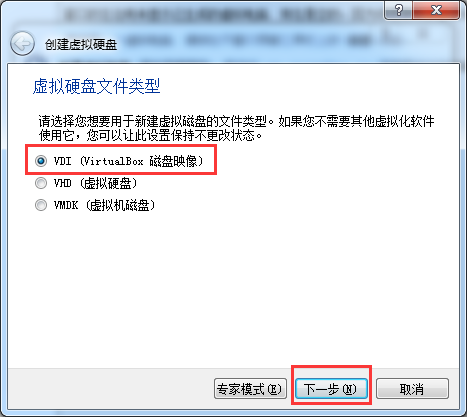
点击“下一步”;
6、选择“动态分配”;
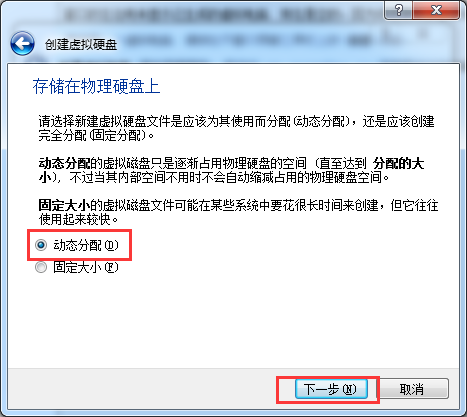
点击“下一步”;
7、为虚拟机设置“文件位置和大小”;
这里为虚拟机分配“20G”的硬盘大小;
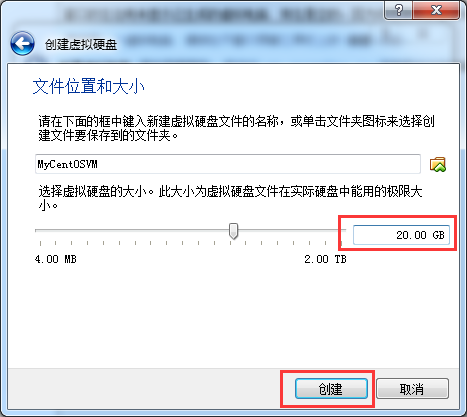
然后点击“创建”;
之后我们可以看到虚拟机创建成功,但是此时虚拟机处于“关机”状态,如下图;
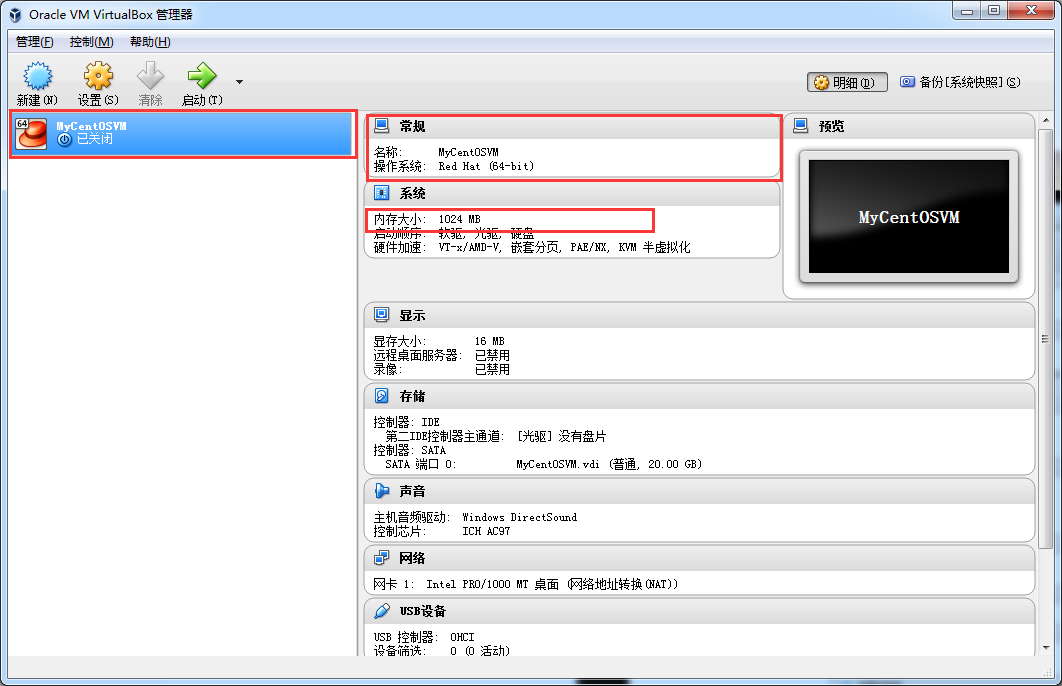
出现上图表明虚拟机创建已经完成,但是安装CentOS7之前需要进行一些必要的设置;
1、选中所创建的虚拟机,点击“设置”;
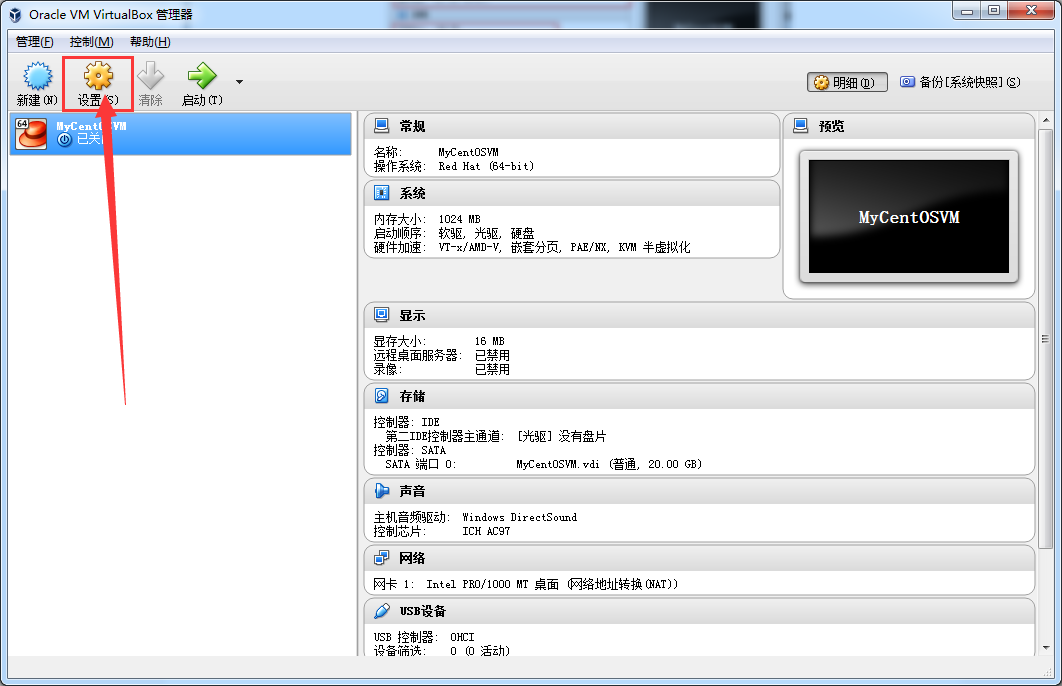
2、在弹出的对话框中进行相应设置;
选择“存储”--->“没有盘片“
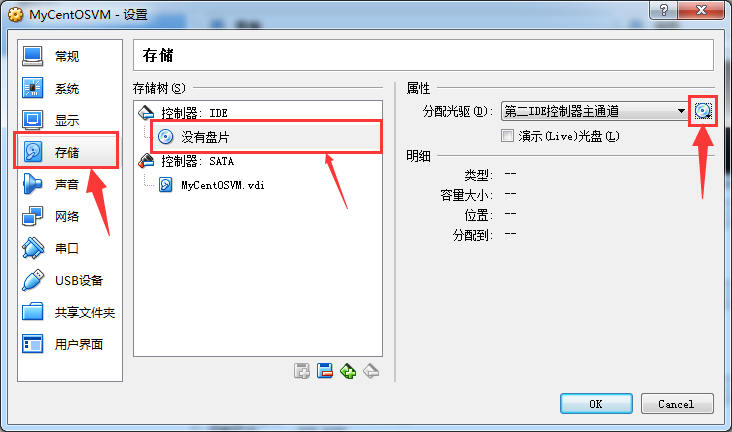
然后点击“分配光驱右侧的光盘图片”,将CentOS的iso文件选中;
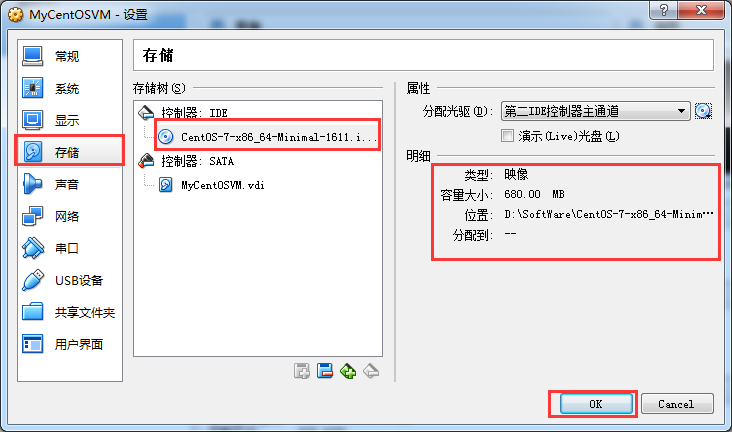
选择“网络”--->“网卡1”;
连接方式:选择“桥接网卡”;
高级中的混杂模式:选择“全部允许”;
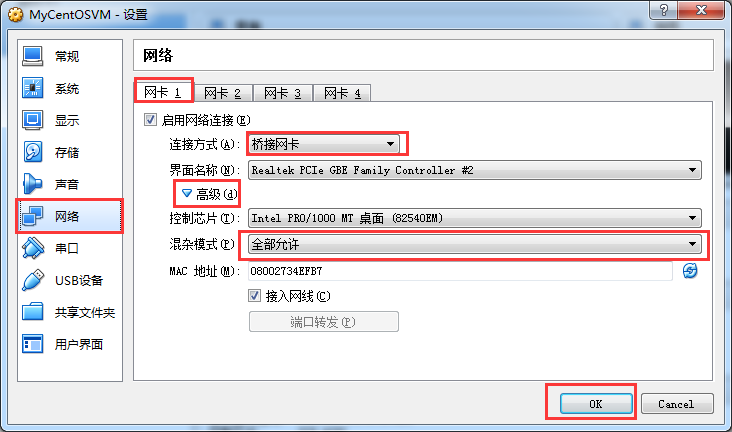
然后单击“OK”;
以上操作全部操作完成之后,第一步也就基本完成了;
下面开始对安装的CentOS7系统进行一些设置
双击centos7列表框:
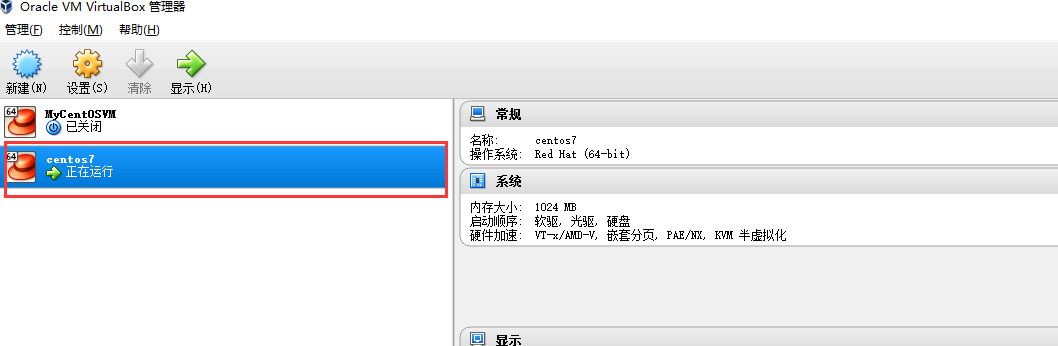
双击之后会出现如下Linux启动页面:
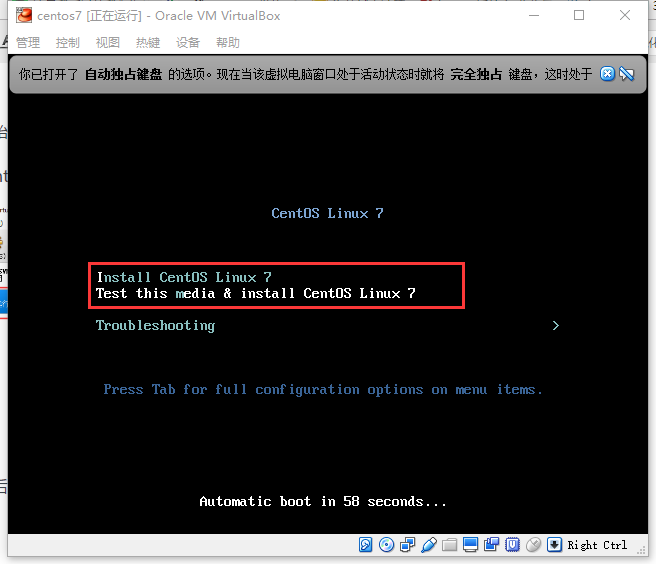
一段时间后会出现centos7的安装界面:

选择 “中文” --> "简体中文"
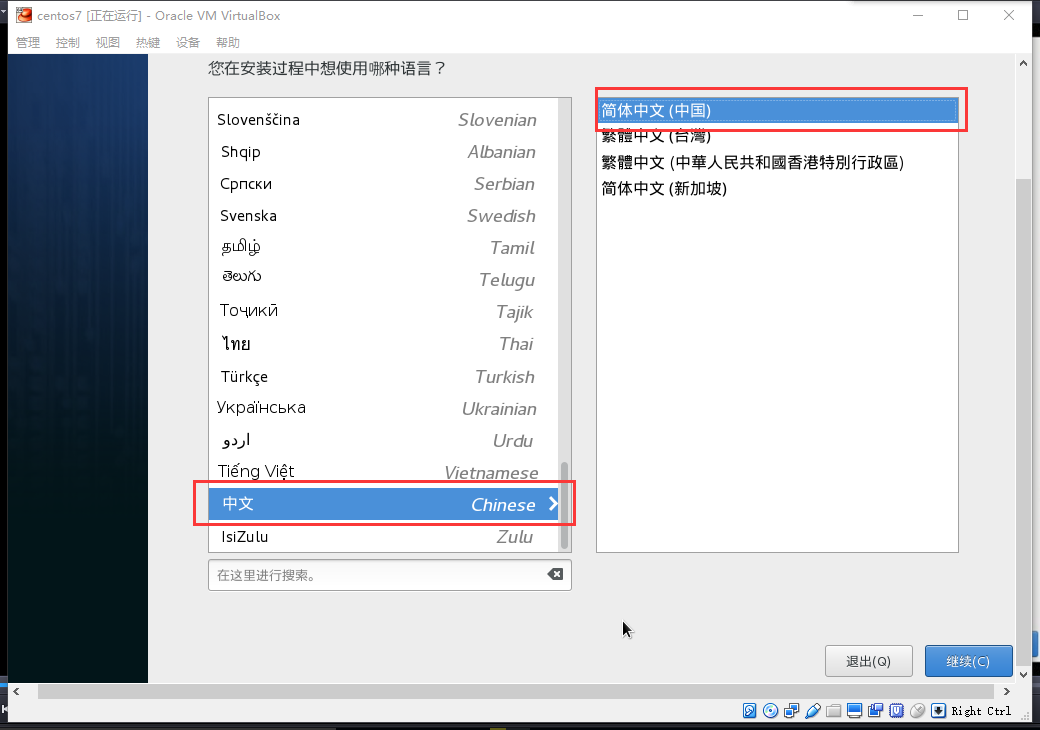
点击"继续",然后出现以下界面:
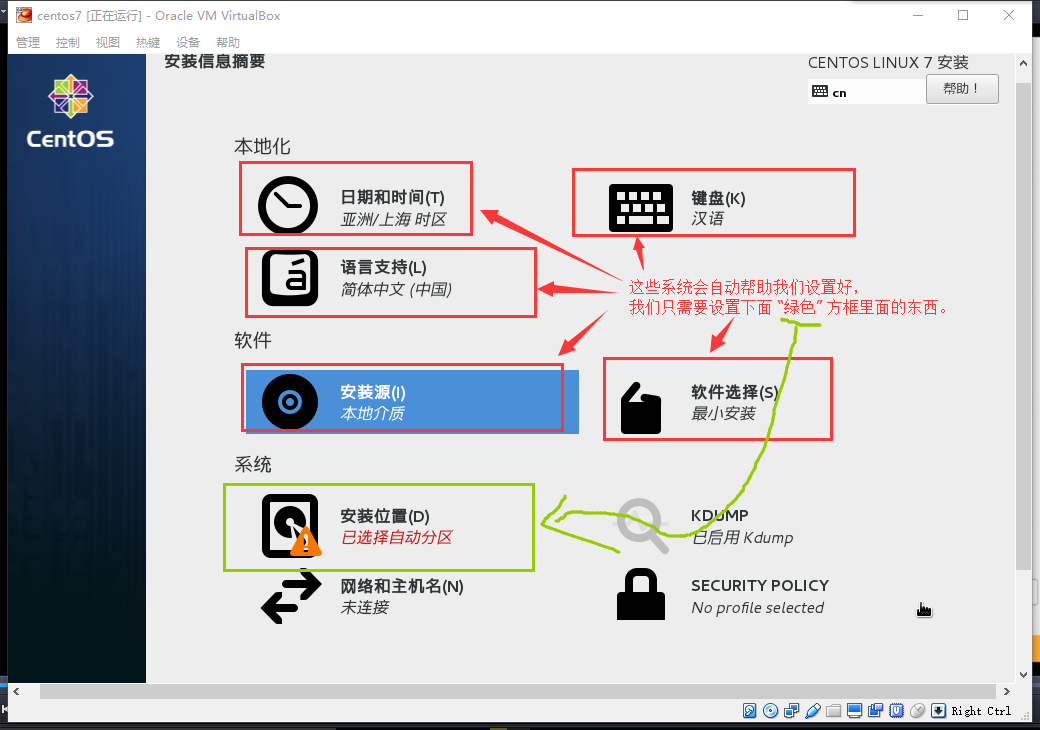
点击进入“安装位置”之后:
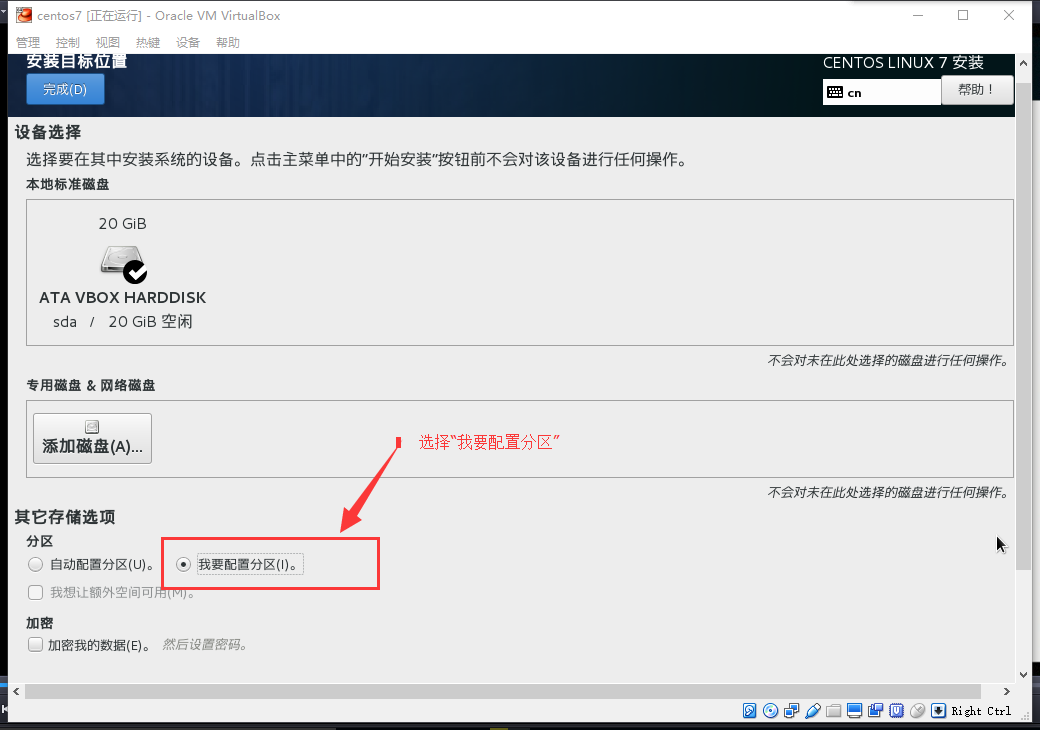
然后点击"完成",接着出现如下界面:
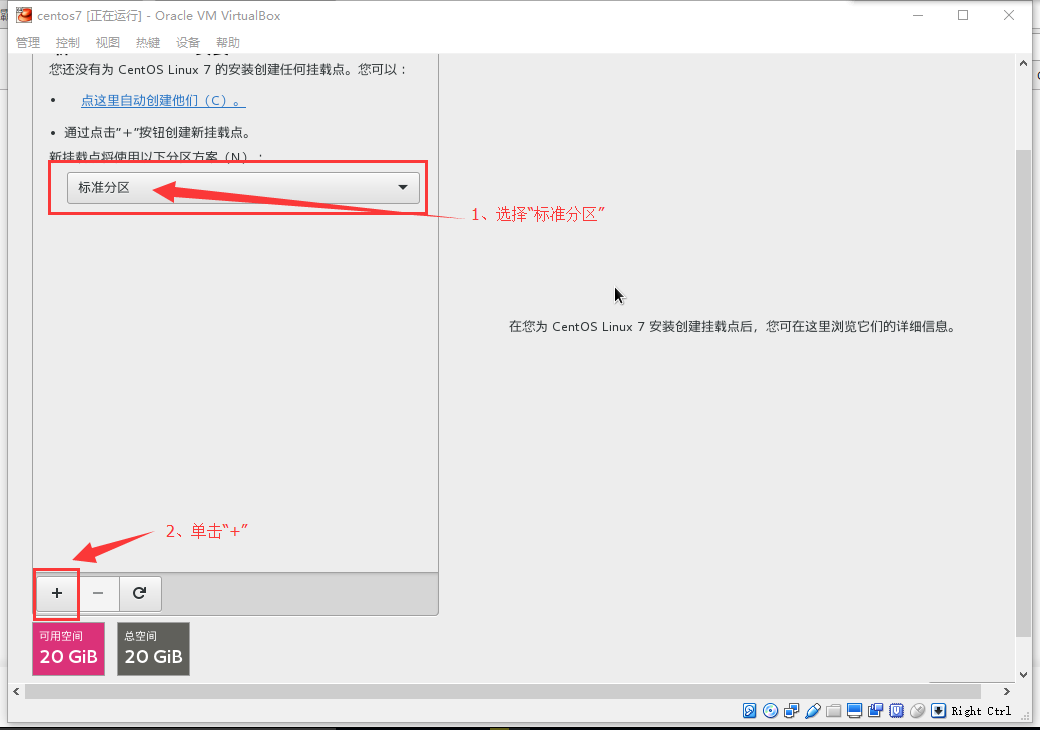
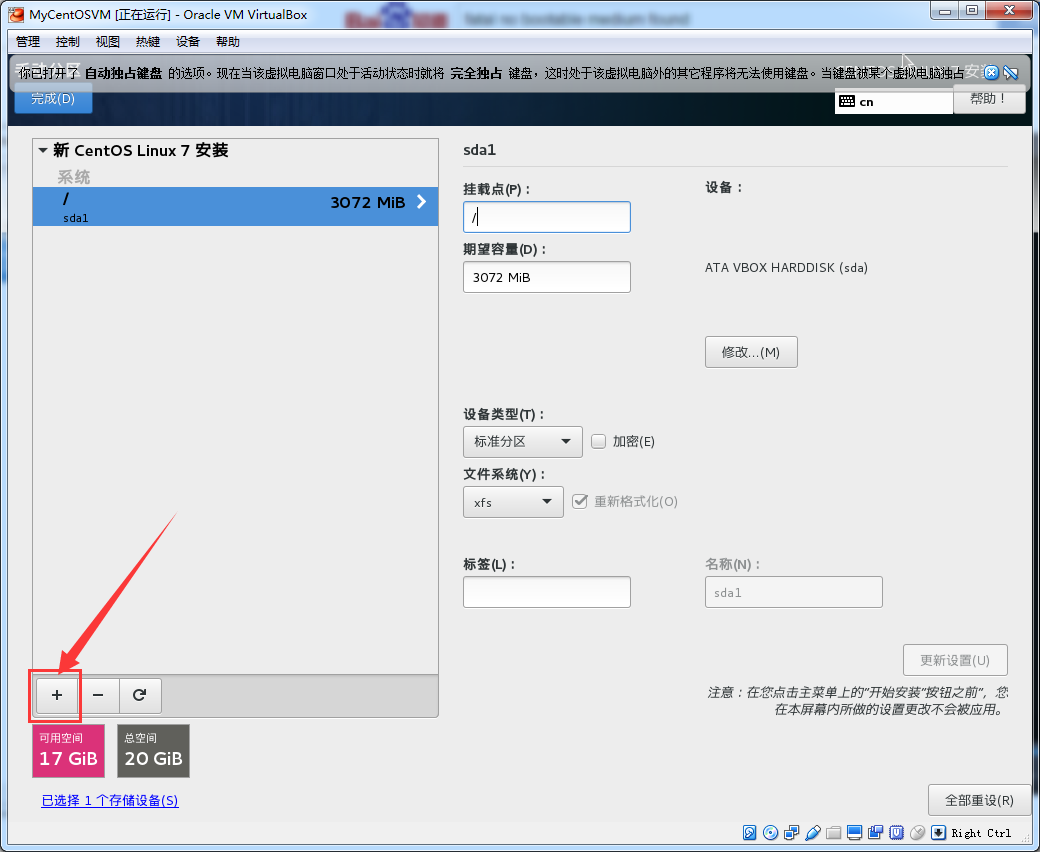
在弹出的对话框中输入“挂载点”的名称和“容量”,然后“添加挂载点即可”;
注意:一般会创建7个挂载点,分别是:
/ : 根目录 3G
/boot : 1G
/home : 5G
swap :2G
/var :3G
/tmp :3G
/usr : 3G
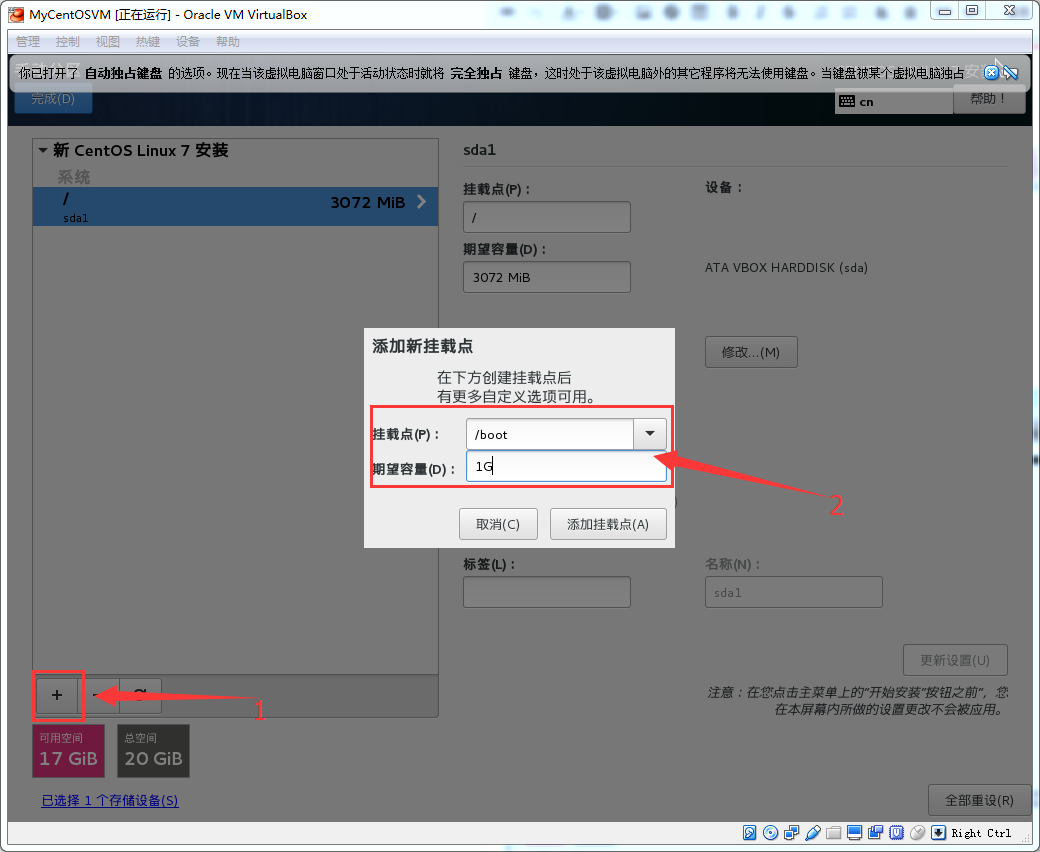
添加完成相应目录之后如下图所示:
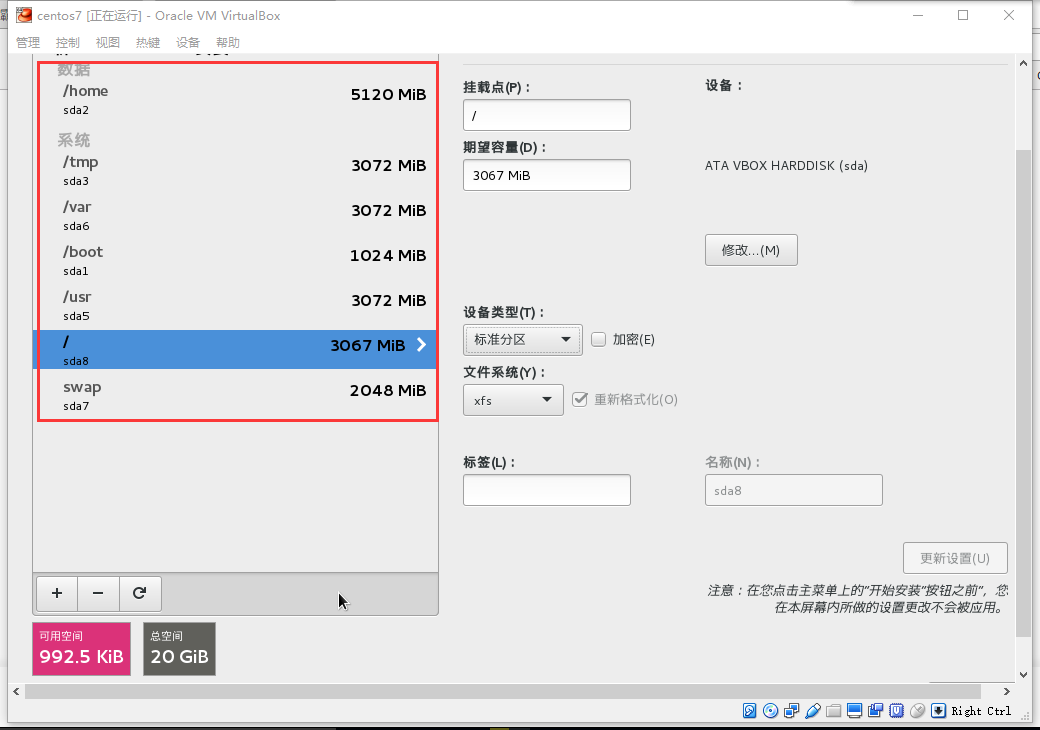
然后点击“完成” ---> “接受更改” 即可;
之后设置网络:

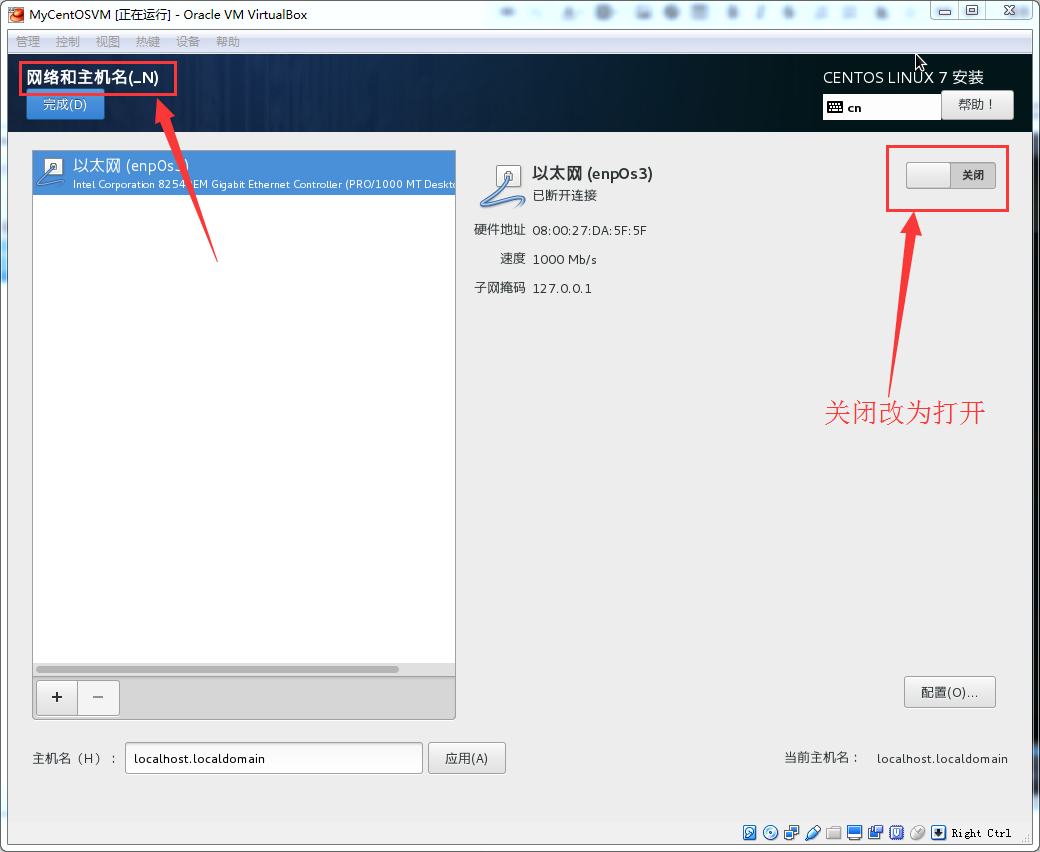
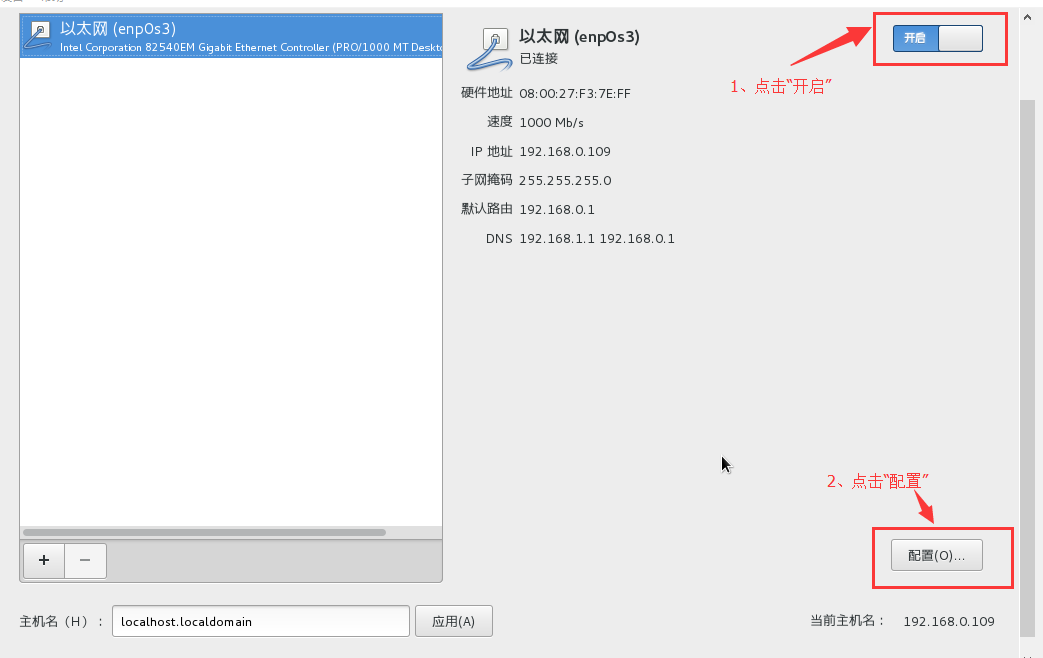
进入“配置”之后,可以看到如下界面:
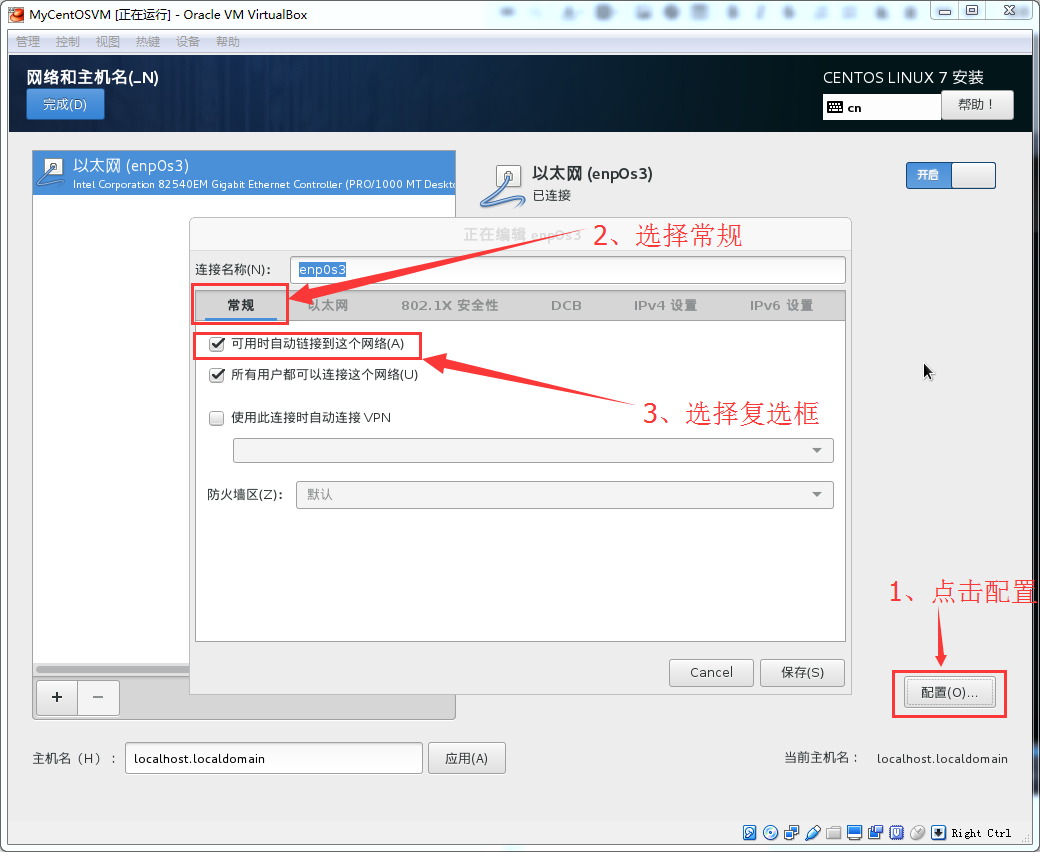
然后点击“保存” --- > “完成”,进入“安装系统”界面:
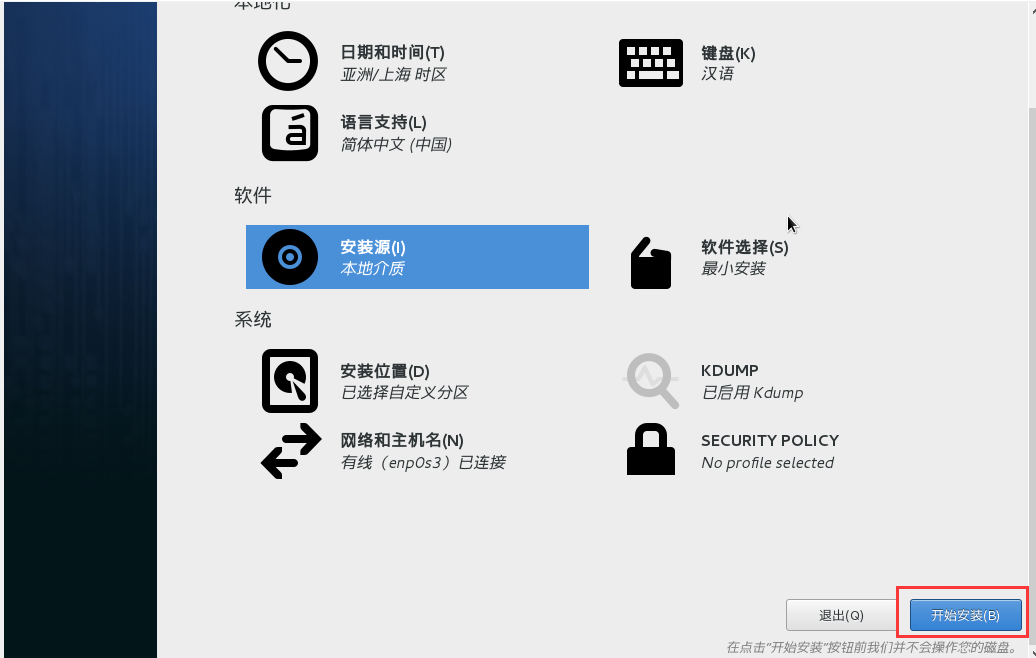
最后点击“开始安装”,进入安装程序,设置“ROOT密码”;
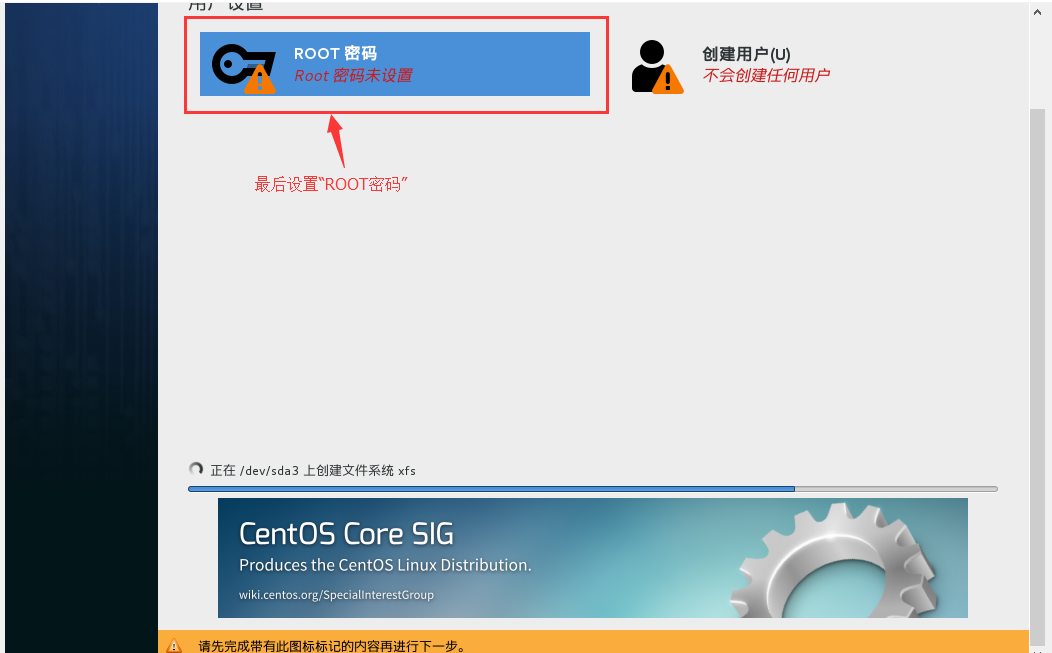
密码设置好之后的界面:
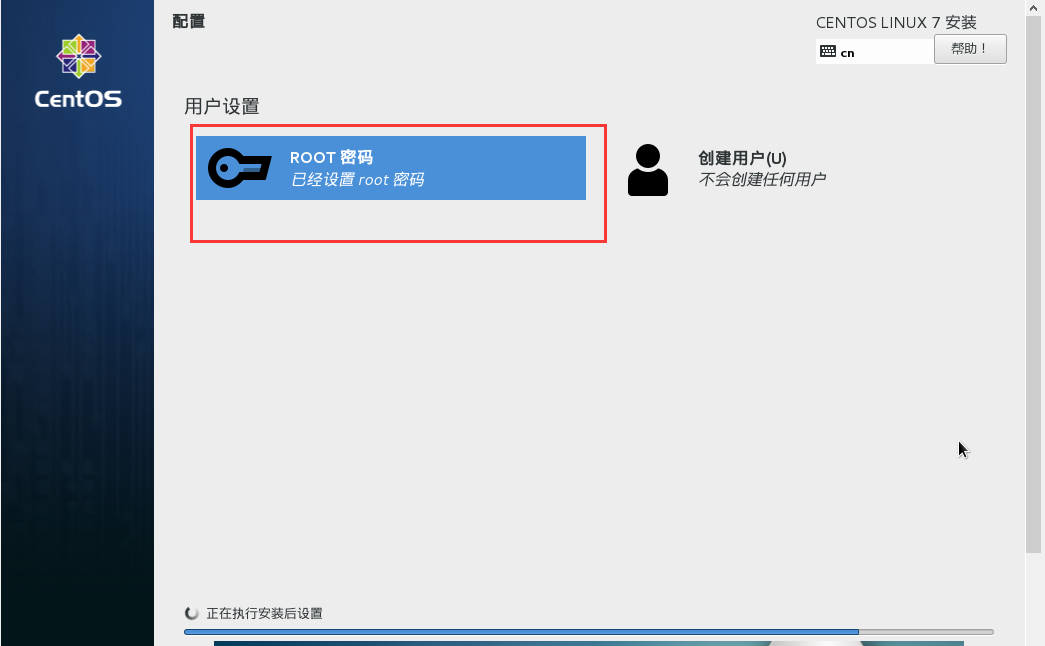
然后等待安装完成之后“重启”就大功告成了;
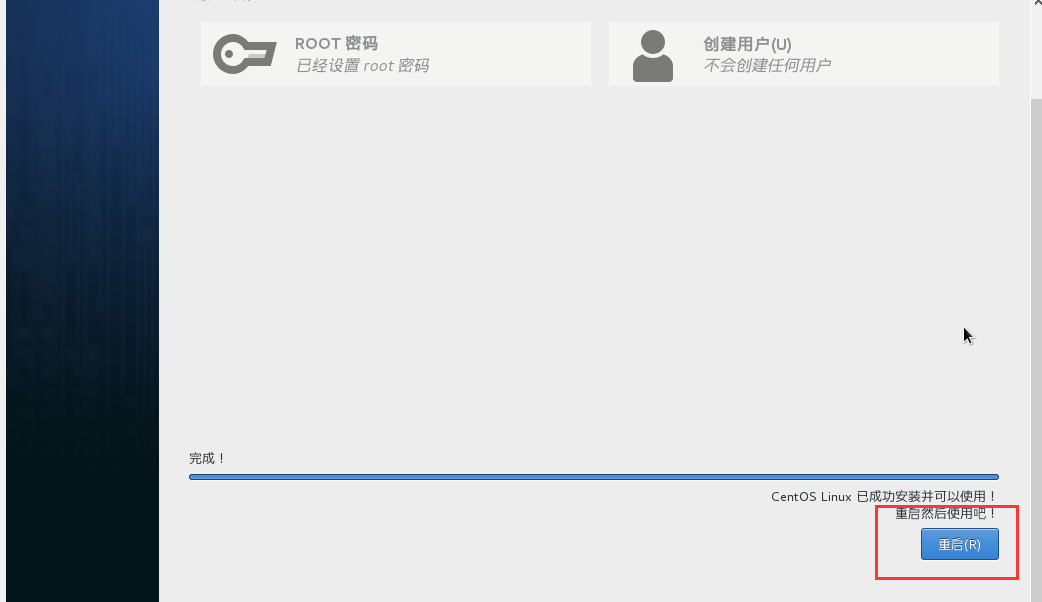
“重启”完成之后出现如下界面,则说明CentOS7安装成功了;



