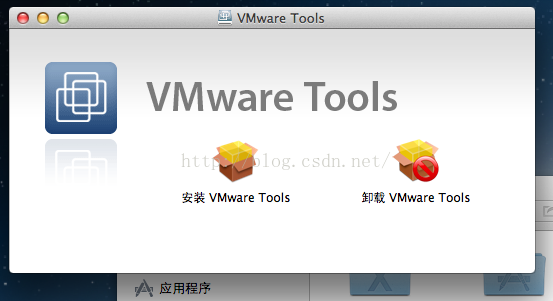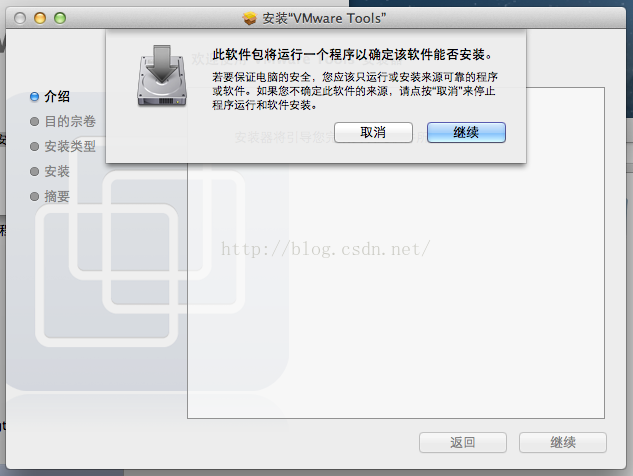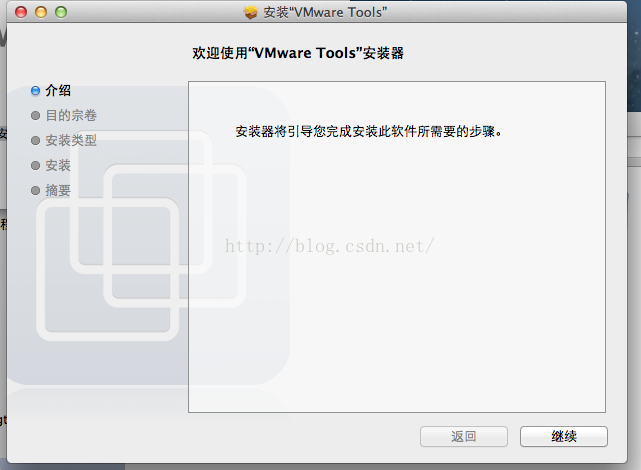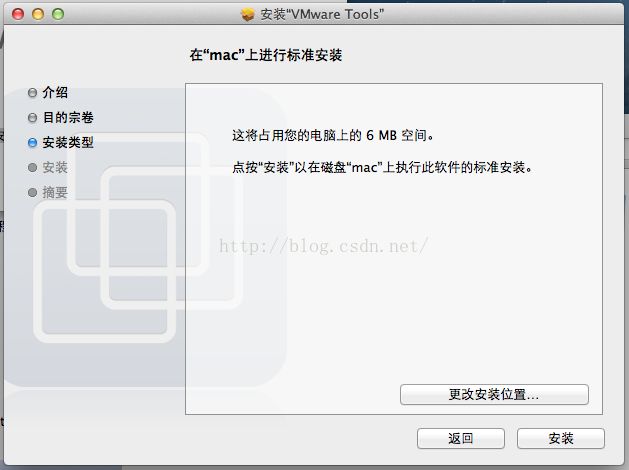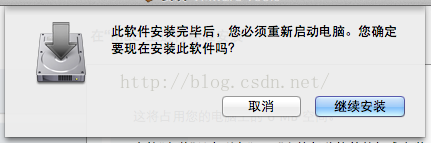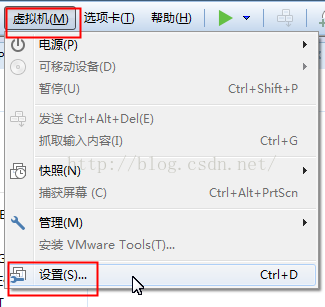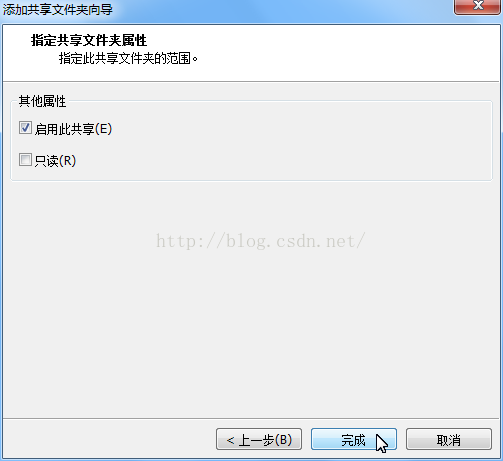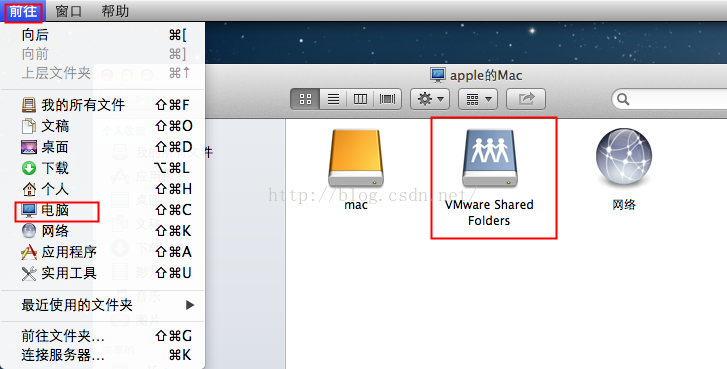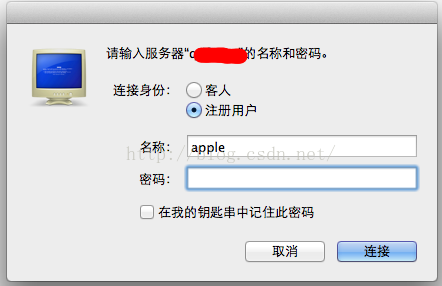Windows7上MacOS虚拟机安装VMware tools,为了更好的在主机与虚拟机之间共享文件,共享剪贴板。
还没安装MacOS虚拟机?
请参考:Windows7上使用VMware安装MacOS虚拟机
下载安装文件:
VMware tools for Mac OS
加载ISO文件到光驱
可能由于你的光驱里有文件,而弹出以下提示:
回到MacOS系统中,弹出光驱,如下图:
再执行以上操作!
但是Mac系统中可能没有任何反应,这时请查看VMware右下角有个小光盘的图标,是不是灰色的;
如果是灰色的,说明光驱没有连接,在上面单击鼠标右键,连接
安装VMware tools
连接正确后会自动弹出窗口
双击安装Vmware Tools 开始安装
安装成功,重新启动,OK,剪贴板可以共享了。
在主机与虚拟机之间共享文件
注意:这需要先关闭虚拟机!
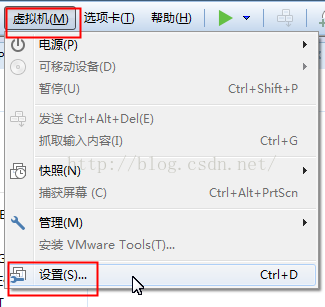
你可以选择共享一个盘符,也可以共享一个文件夹
启动虚拟机,点击前往》电脑,在打开的窗口中就可以看到 Vmware Shared Folders,再点看就可以看到共享的文件夹了。
结束语
不利用Vmware Tools,MacOS与Windows 7之间共享文件也挺容易的,打开一个文件夹,在左侧共享的下面会看到你的计算机名,点击后右上角会出现连接身份,点击连接身份,在弹出的窗口中输入你的Windows登录用户密码登录就可以访问Windows下的共享文件夹了,而且有写入权限。
版权声明:本文来源CSDN,感谢博主原创文章,遵循 CC 4.0 by-sa 版权协议,转载请附上原文出处链接和本声明。
原文链接:https://blog.csdn.net/testcs_dn/article/details/51418811
站方申明:本站部分内容来自社区用户分享,若涉及侵权,请联系站方删除。