社区微信群开通啦,扫一扫抢先加入社区官方微信群

社区微信群
社区微信群开通啦,扫一扫抢先加入社区官方微信群

社区微信群
弄了半天,总算弄好了,结合网上的教程,整理分享一下~
总体流程:
下载安装vscode
https://code.visualstudio.com/Download
安装cpptools插件
打开vscode,按ctrl+p打开快速命令框,输入以下命令后等待
ext install cpptools
vscode在短暂的联网查找后会列出插件列表,如图:

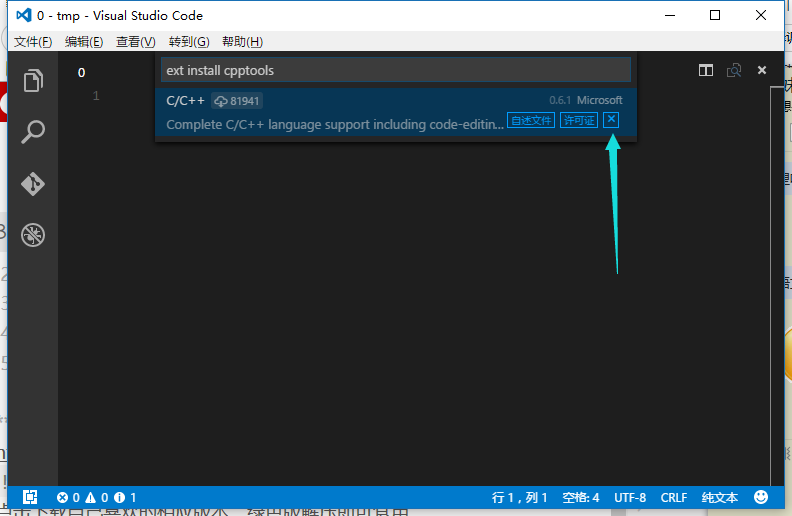
点击箭头所指处的按钮安装插件,安装过程可能会有些慢耐心等待
安装完成后vscode会提示你重启vscode,此时重启即可
安装编译、调试环境
(若是电脑上原来装着codeblocks,Dev C++等可以跳过这步,
直接跳到 【配置系统环境变量path】 这步即可)
目前windows下调试仅支持 Cygwin 和 MinGW。
这里使用的是MinGW.
下面是MinGW的安装配置过程:
http://mingw.org/
进入官网点击右侧 Download Installer下载安装器
打开安装器点击install准备安装:
选择一个安装目录,默认为C:MinGW这里选择的是A:MinGW
点击Continue开始安装,安装过程需联网,若安装时提示error则需翻墙安装
安装过程很快,结束后Continue按钮恢复为可用状态,点击完成安装。
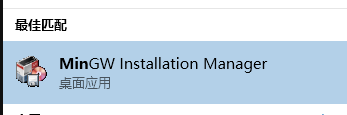
打开MinGW安装管理器进行进一步配置
注意这里gdb必选,否则无法调试 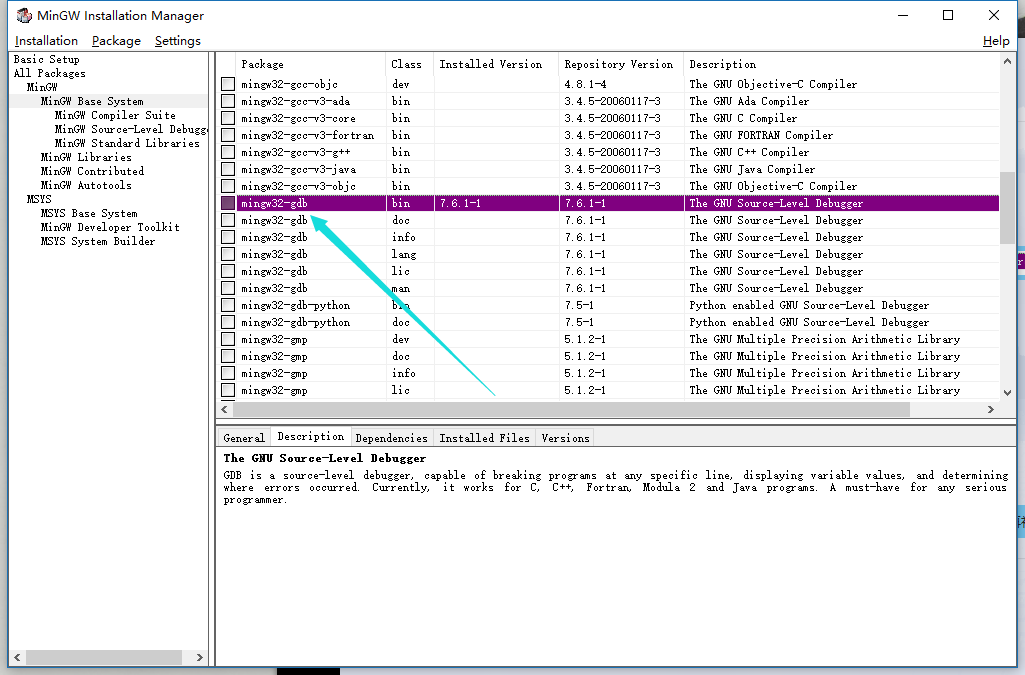
选中几个需要的项右键Make for Installation进行标记,其中gcc和g++为c和c++编译器
选择完全部想要安装的项后点击左上角Installation菜单下的Apply Changes应用修改,过程需联网,中间出现error可先继续,若最后失败则需翻墙更新,建议翻墙。
【配置系统环境变量path】
然后配置系统环境变量path,这一步为必须
在 我的电脑 上右键 属性:
然后按照下面步骤做即可,注意最后新建的项要与之前MinGW安装位置相对应
Windows7注意,要加入,不是覆盖!我第一次不小心把原来路径覆盖了。。。(因为win7不像win10那么明显是加入。。)
再次打开vscode,注意配置系统环境变量path后重启一下vscode
注意vscode调试需要在打开的文件夹中进行(注意!是用VSC打开文件夹!!,单独打开一个单独的cpp是没有下面的几个配置文件出现的!!也就是说,这个cpp要在一个文件夹里!不像DevCpp和C-Free可以直接调试一个单独的cpp!!)
打开文件夹后,新建test.cpp进行输入代码测试:
如图示进入调试界面选择C++: 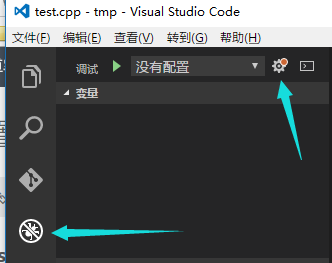
然后会在工作目录下的生成一个launch.json的启动配置文件:
使用下面代码替换该文件:(只是在vsc自己产生的json文件加了一些行)
launch.json中有很多属性可以设置, 通过智能提示查看有那些属性可以设置, 如果要查看属性的具体含义, 可以把鼠标悬停在属性上面, 会属性的使用说明.
{
"version": "0.2.0",
"configurations": [
{
"name": "(gdb) Launch", // 配置名称,将会在启动配置的下拉菜单中显示
"type": "cppdbg", // 配置类型,这里只能为cppdbg
"request": "launch", // 请求配置类型,可以为launch(启动)或attach(附加)
"program": "${workspaceRoot}/${fileBasenameNoExtension}.exe",// 将要进行调试的程序的路径
"args": [], // 程序调试时传递给程序的命令行参数,一般设为空即可
"stopAtEntry": false, // 设为true时程序将暂停在程序入口处,一般设置为false
"cwd": "${workspaceRoot}", // 调试程序时的工作目录,一般为${workspaceRoot}即代码所在目录
"environment": [],
"externalConsole": true, // 调试时是否显示控制台窗口,一般设置为true显示控制台
"MIMode": "gdb",
"miDebuggerPath": "C:\Program Files (x86)\CodeBlocks\MinGW\bin\gdb.exe", // miDebugger的路径,注意这里要与MinGw的路径对应
"preLaunchTask": "g++", // 调试会话开始前执行的任务,一般为编译程序,c++为g++, c为gcc
"setupCommands": [
{
"description": "Enable pretty-printing for gdb",
"text": "-enable-pretty-printing",
"ignoreFailures": true
}
]
}
]
}而且,注意miDebuggerPath是\,与直接粘贴过来的路径不一样,需要加一个””(冒号后面的两个反斜杠“\”)
替换后保存,然后切换至test.cpp,按F5进行调试,此时会弹出一个信息框要求你配置任务运行程序,点击它~ 
在这里随便选一个:(我选的others)
然后用下面代码替换:
{
"version": "0.1.0",
"command": "g++",
"args": ["-g","${file}","-o","${fileBasenameNoExtension}.exe"], // 编译命令参数
"problemMatcher": {
"owner": "cpp",
"fileLocation": ["relative", "${workspaceRoot}"],
"pattern": {
"regexp": "^(.*):(\d+):(\d+):\s+(warning|error):\s+(.*)$",
"file": 1,
"line": 2,
"column": 3,
"severity": 4,
"message": 5
}
}
}
int pause;cin>>pause;后再按F5。system('pause');实现,换上后再次运行,这时候报错了。因为我们我们引用的库有问题,没有正确引用进来,注意这里不是VS/VC,需要我们自己配置路径。#include<iostream>,左边有个灯泡,点击后跳出配置文件,修改其中的Win32的"includePath"如下,和上文一样,根据自己的路径进行调整即可。经测试,下图中代码的注册部分仍是必要部分{
"name": "Win32",
"includePath": [
"C:/Program Files/MinGW/include/*",
"C:/Program Files/MinGW/lib/gcc/mingw32/5.3.0/include/*"
"C:/MinGW/lib/gcc/mingw32/5.3.0/include/c++/*",
"C:/MinGW/lib/gcc/mingw32/5.3.0/include/c++/mingw32/*",
"C:/MinGW/lib/gcc/mingw32/5.3.0/include/c++/backward/*"
],
"browse": {
"limitSymbolsToIncludedHeaders": true,
"databaseFilename": ""
}
}

一劳永逸:因为VS需要为每一个文件夹做单独配置,所以建议把.vscode文件夹放到你常用的文件夹的顶层,这样就不用重复配置了。
不用每个新cpp文件就要一套配置。这些配置在你配置好的文件夹内的所有子文件夹和文件都能使用。

最后效果:
设置断点,变量监视,调用堆栈的查看:
条件断点的使用:
新更新:
最后补一句:
vscode似乎还仅仅支持英文文件名的调试,中文调试的话就会出现“找不到文件XXXXX.cpp”(大意,原文记不清了,因为距离这个问题我已经解决很长时间了,今天看到想补一下,别让新人踩坑了。。。),然后问是否要创建,不知道是BUG还是啥,这纠结了我N久,因为我有些cpp文件是中文命名的,我去Github上找相应的issue也没有找到我想要的这个问题解答,最后偶然间发现英文命名的文件调试时不会出现这个问题,才解决了!!真的很坑!!!新人注意!!!这里浪费了我很长很长时间!!
如果觉得我的文章对您有用,请随意打赏。你的支持将鼓励我继续创作!
