社区微信群开通啦,扫一扫抢先加入社区官方微信群

社区微信群
社区微信群开通啦,扫一扫抢先加入社区官方微信群

社区微信群
VMware是一个虚拟PC的软件,可以在现有的操纵系统上虚拟出一个新的硬件环境,相当于模拟出一台新的PC,以此来实现在一台机器上真正同时运行两个独立的操作系统。
VMware的主要特点:
1. 不需要区分或重新开机就能在同一台PC上使用两种以上的操作系统;
2. 本机系统可以与虚拟机系统网络通信;
3. 可以设定并且随时修改虚拟机操作系统的硬件环境。
CentOS(Community ENTerprise Operating System)是Linux发行版之一,它是来自于Red Hat Enterprise Linux依照开放源代码规定释出的源代码所编译而成。由于出自同样的源代码,因此有些要求高度稳定性的服务器以CentOS替代商业版的Red Hat Enterprise Linux使用。两者的不同,在于CentOS并不包含封闭源代码软件。
虚拟机版本:VMware Woation_10.0.3
Linux系统版本:CentOS_7(64位)
物理机版本:Win 7旗舰版
1) 虚拟机的创建:
打开安装好的VMware(如果大家安装的VMware是英文版的也没关系,对号入座即可),选择“文件--->新建虚拟机”,如图:
这里选择“自定义”,下一步:
或者选择“典型”,下一步:
选择默认,下一步:
选择“第三项“稍后安装操作系统”,以后安装,方便进行配置。下一步:(注:上图中,第一项是用光盘安装,第二项是用硬盘里的ISO镜像安装)
指的是,打算在虚拟机中模拟一个怎样的操作系统,这里选择Linux,Version里选择CentOS64位,下一步:
自定义自盘大小或者默认磁盘大小。下一步:
自定义硬件:
输入虚拟机名称(可以随便起),选择镜像文件存放的路径。下一步:
选择给虚拟机分配的cpu核的数量,如果为虚拟机选择的cpu数超过本机实际cpu数量,VMware会给出警告。这里选择默认即可。下一步:

注:虚拟内存分配,一般选默认的1024MB就行(注:给虚拟机分配的内存不能超过物理内存的一半,而且稍后如果想要使用图形界面安装CentOS,至少要分配628M的内存)。
这里选择桥接,确定:
注:这里是网络类型分配,网络类型分配分为三种,Bridge,NAT和Host-Only,大概区别是
1 BRIDGE:相当于主机和虚拟机连接到同一个hub上,虚拟机要和主机配置到同一网段上
2 NAT:使用vmnet8,主机开启必要的VMware服务,如vmvare dhcp,虚拟机设置成dhcp方式即可,当然也可以手工设置成vmnet1同一网段,比较麻烦
3 HOST-ONLY:使用vmnet1,直接和主机互联,可以使用ifconfig查看配置情况
创建完成,确认虚拟机信息(其实以后也可以修改),点“完成”即可。出现了下面的界面:
这就是我们虚拟出来的一台计算机,上方红框中,可以看到虚拟机的硬件信息,也可以进行修改,或者点击菜单栏“虚拟机--->设置”,也可以对硬件配置进行修改。
2) 安装CentOS镜像:
首先需要加载CentOS镜像。选择“虚拟机--->设置”:
击”CD/DVD(IDE)”,打开虚拟机光盘设置页面,点击”使用ISO镜像文件”,选择待安装的ISO镜像文件。就是刚刚下载的CentOS-7.0-1406-x86_64-DVD.iso文件。点击“确定”:
然后点击”开启此虚拟机“,启动虚拟机。
之后出现如下界面:
界面说明:
Install CentOS 7安装CentOS 7
Test this media & install CentOS 7测试安装文件并安装CentOS 7
Troubleshooting修复故障
在上图中,选择第一项“Install CentOS 7”,按enter键确认:
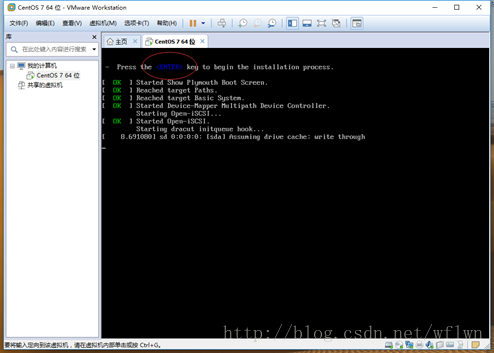
之后,弹出如下图形化的安装界面:
选择简体中文的语言,单击“继续”,弹出如下界面:
如果你安装的是英文版,需要将时区改为上海。本人安装的是中文版,选择默认的上海时间即可。
键盘:
英文键盘和中文键盘布局是一样的,默认即可。
安装源:
可以看到,安装源是自动检测的,不用修改,单击“完成”即可。
软件选择:
个人用户建议选择桌面版,服务器建议选择最小安装。我这里选择桌面版,并根据需要安装一些软件及工具。
选择“我要配置分区“,点左上角的“完成”,进入下面的界面:
根据上图所示,分区方案选择“标准分区”。并开始挂载分区:将/boot分区设为200M:
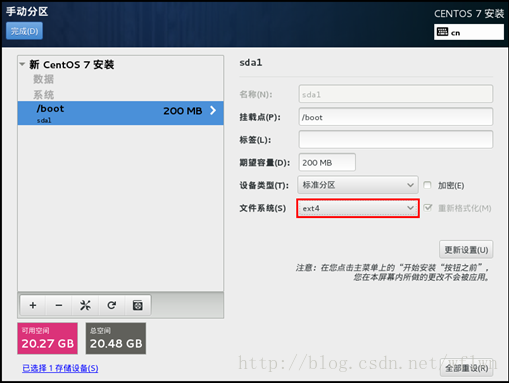
将/home目录设置为2048M:
将swap分区设为2048M:(这里不用修改文件系统方式,默认的方式为swap即可)
最后,给根分区/分配剩余的全部空间:
分配完了,单击左上角的“完成”,出现如下界面:
接受更改就行了。
网络和主机名:
打开网络连接就行了,单击“完成”。
配置完成了,单击“开始安装“:
在安装的过程中,我们可以设置一下root密码,密码需要8位以上,包含大小写、数字和特殊字符,如:Admin123$$,避免以后忘记,还可以创建一个常用账号:
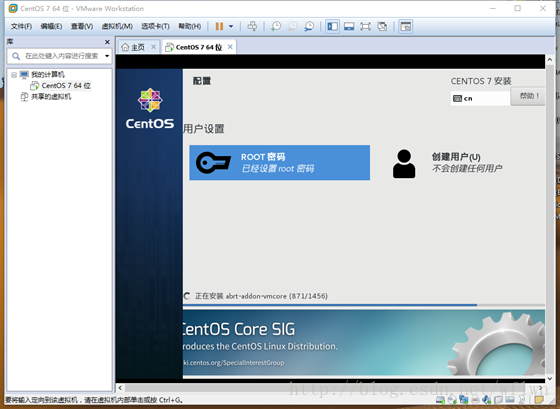
这样,就大功告成了。
使用虚拟机的过程中难免需要主机和虚拟机之间进行通信,这就需要安装VMware Tool
首先,用CentOS7的图形化界面安装的.在虚拟机上点击“安装Vmware
Tools”,图片中显示的是
版权声明:本文来源CSDN,感谢博主原创文章,遵循 CC 4.0 by-sa 版权协议,转载请附上原文出处链接和本声明。
原文链接:https://blog.csdn.net/wflwn/article/details/79191460
站方申明:本站部分内容来自社区用户分享,若涉及侵权,请联系站方删除。
如果觉得我的文章对您有用,请随意打赏。你的支持将鼓励我继续创作!
