社区微信群开通啦,扫一扫抢先加入社区官方微信群

社区微信群
社区微信群开通啦,扫一扫抢先加入社区官方微信群

社区微信群
希望这个Demo,可以给大家在视频滤镜制作上带来一些灵感、避免重复造轮子。也希望大家转载的时候带上原文地址,算是对原创的鼓励。
最下方有Demo地址
运行环境Xcode7.3.1
这个Demo应该是对GPUImage的总结吧,包含了视频写入,滤镜信息读取。前面几篇文章也分别对GPUImage中常用的功能进行了分别介绍。虽说GPUImage是开源的,但对初学者来讲上手还是有一定难度的,希望可以帮助大家。
在GPUImage的探索的道路上依旧还未停止。
需求:
| 序号 | 描述 |
|---|---|
| 1. | 实现画面获取:使用GPUImageMovieCamera |
| 2. | 实现画面呈现:使用GPUImageView |
| 3. | 实现美颜滤镜:包含读取图像颜色矩阵,以及GPUImage自带滤镜组合和网上流传的美颜滤镜 |
| 4. | 实现实时滤镜视频处理:使用GPUImageMovieWriter |
| 5. | 实现保存到相册,并播放。 |
| 6. | 简单地切换动画,让过程看起来更自然。 |
效果如图 :
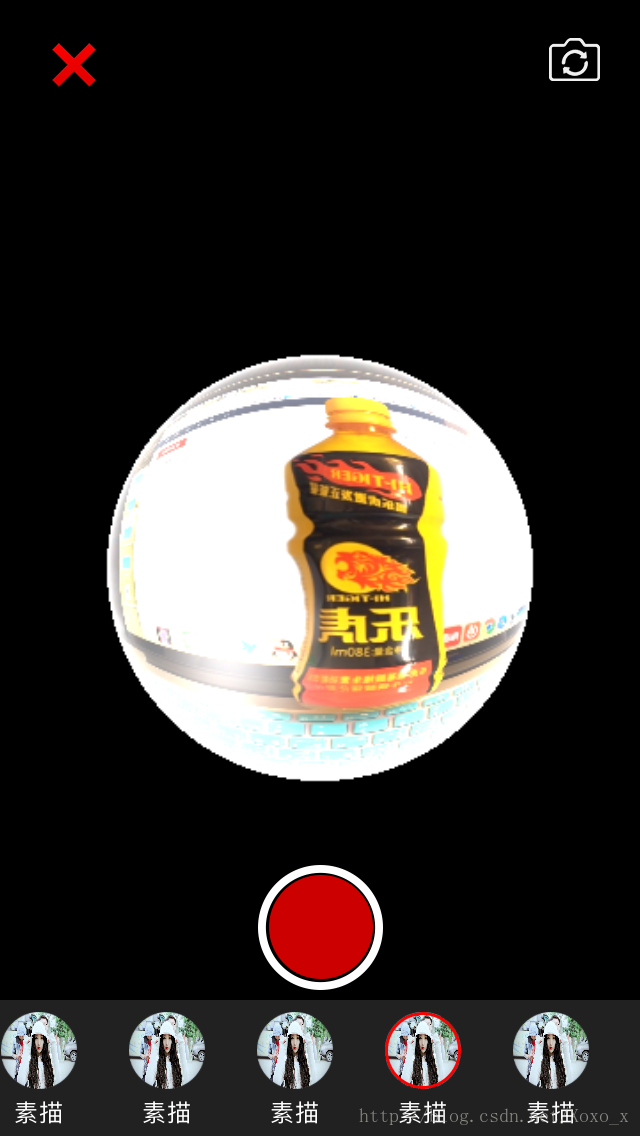
Demo目录:
| 相关类 | 说明: |
|---|---|
| Frameworks | 是使用GPUImage的必须依赖库。 |
| GPUImageCustomLookupFilter | 是将读取图片信息并将之转化为滤镜 的关键类。也包含一些我自己的滤镜组合,包含鱼眼滤镜、水晶球滤镜、放行滤镜、浮雕、反鱼眼等。 |
| FSKVideoFilterVc | 是主控制器,包含切换摄像头、视频滤镜写入、视频录制播放、保存相册、切换滤镜、以及组合滤镜的使用方法。 |
| SkVideoFilterView | 是滤镜的视图,继承collectionview,一共包含大概30种组合滤镜。 |
| FilterModel | 是滤镜Model,处理滤镜名称定义,以及滤镜列表的初始化。 |
| SSGPUImageBeautyFilter | 就是GPUImageBeautifulFilter,只是换了个名字而已。 |
| MyLayout | 是一个继承UICollectionViewFlowLayout的布局类,一个是拥有缩放效果的布局方式,后来我把缩放效果调成了0,因为综合效果的原因。 |
CGFloat distance = offset - attribute.center.x;
// 越往中心移动,值越小,那么缩放就越小,从而显示就越大
// 同样,超过中心后,越往左、右走,缩放就越大,显示就越小
CGFloat scaleForDistance = distance / self.itemSize.height;
// 可调整,值越大,显示就越大
CGFloat scaleForCell = 1 + 0 * (1 - fabs(scaleForDistance));
// only scale y-axis
attribute.transform3D = CATransform3DMakeScale(1, scaleForCell, 1);
attribute.zIndex = 1;
可通过调节0 * (1 - fabs(scaleForDistance));来改变效果。
storyboard具备快速开发的优点,除了实时变化相对于代码差一点,其他的他已经很成熟、也是伟大的开发模式、在这里也希望那些老家伙们别固执与代码布局,紧随时代吧!
特别提示:注意Mylayout的位置 很重要
初始化相机和GPUImageview:
func setNewCameraAndGPUViewAndStart() {
videoCamera = GPUImageVideoCamera.init(sessionPreset: AVCaptureSessionPreset640x480, cameraPosition: AVCaptureDevicePosition.Front)
videoCamera.outputImageOrientation = UIInterfaceOrientation.Portrait
videoCamera.horizontallyMirrorFrontFacingCamera = true
videoCamera.horizontallyMirrorRearFacingCamera = true
filter = SSGPUImageBeautyFilter.init()
filterView = self.view as! GPUImageView
filterView.fillMode = kGPUImageFillModePreserveAspectRatioAndFill
videoCamera.addTarget(filter as GPUImageInput)
filter.addTarget(filterView)
videoCamera.startCameraCapture()
}初始化写入对象:
func getNewMovieWriter() {
let paths = NSSearchPathForDirectoriesInDomains(.DocumentDirectory,
.UserDomainMask, true)
let documentsDirectory = paths[0] as String
let filePath : String? = "(documentsDirectory)/DBLiveTest(currentTimeStamp()).mp4"
movieURL = NSURL(fileURLWithPath: filePath!)
movieWriter = GPUImageMovieWriter.init(movieURL: movieURL, size: CGSizeMake(480.0, 640.0))
movieWriter.encodingLiveVideo = true
if groupFilter == nil {
filter.addTarget(movieWriter)
}else{
self.groupFilter?.addTarget(movieWriter)
}
videoCamera.audioEncodingTarget = movieWriter
}切换滤镜
//换滤镜
func switchFilter(index: Int) {
self.filter?.removeAllTargets()
self.groupFilter?.removeAllTargets()
self.currentFilterIndex = index
let lookupImageName = self.filterModel.filterList[index].lookupImageName
self.lookupFilter = GPUImageCustomLookupFilter.init(lookupImageName: lookupImageName)
self.setUpGroupFilters(self.lookupFilter!)
self.groupFilter?.addTarget(filterView)
self.groupFilter?.addTarget(movieWriter)
}
func setUpGroupFilters(lookupFilter: GPUImageCustomLookupFilter) {
self.groupFilter = GPUImageFilterGroup.init()
self.groupFilter?.addTarget(filter)
self.filter?.addTarget(lookupFilter)
self.groupFilter?.initialFilters = [self.filter!]
self.groupFilter?.terminalFilter = lookupFilter
}
播放视频
func playVideoAndAddPreView() {
dispatch_async(dispatch_get_main_queue()) {
let paths = NSSearchPathForDirectoriesInDomains(.DocumentDirectory,.UserDomainMask, true)
let documentsDirectory = paths[0] as String
let filePath1 : String? = "(documentsDirectory)/DBLiveTest(currentTimeStamp()).jpg";
UIImagePNGRepresentation(getFirstImageFromVideo(self.movieURL))?.writeToFile(filePath1!, atomically: true);
self.thumbURL = NSURL(fileURLWithPath: filePath1!)
animationFlipFromRight(self.filterView)
self.videoCamera.stopCameraCapture()
self.playerItem = AVPlayerItem(URL: self.movieURL)
// 创建 AVPlayer 播放器
self.player = AVPlayer(playerItem: self.playerItem)
// 将 AVPlayer 添加到 AVPlayerLayer 上
self.playerLayer = AVPlayerLayer(player: self.player)
// 设置播放页面大小
self.playerLayer.frame = self.view.frame
// 设置画面缩放模式
self.playerLayer.videoGravity = AVLayerVideoGravityResizeAspectFill
// 在视图上添加播放器
self.view.layer.addSublayer(self.playerLayer)
// 开始播放
self.player.play()
self.addPreViewToSufureView()
}
}
保存到相册:
func doYouWantSaveItToAlbum(bool:Bool) {
if bool == true {
let library = ALAssetsLibrary()
if library.videoAtPathIsCompatibleWithSavedPhotosAlbum(movieURL) {
library.writeVideoAtPathToSavedPhotosAlbum(movieURL, completionBlock: { (assetURL, error) in
dispatch_async(dispatch_get_main_queue(), {
if error == nil{
let alert = UIAlertView.init(title: "提示消息", message: "保存成功", delegate: nil, cancelButtonTitle: "确定")
alert.show()
}else{
let alert = UIAlertView.init(title: "提示消息", message: "保存失败", delegate: nil, cancelButtonTitle: "确定")
alert.show()
}
})
})
}
}
}用到的全局方法:
//翻转动画
func animationFlipFromLeft(view:UIView) {
UIView.beginAnimations(nil, context: nil)
UIView.setAnimationCurve(UIViewAnimationCurve.EaseInOut)
UIView.setAnimationDuration(0.5)
UIView.setAnimationTransition(UIViewAnimationTransition.FlipFromLeft, forView: view, cache: false)
UIView.commitAnimations()
}
//翻转动画
func animationFlipFromRight(view:UIView) {
UIView.beginAnimations(nil, context: nil)
UIView.setAnimationCurve(UIViewAnimationCurve.EaseInOut)
UIView.setAnimationDuration(0.5)
UIView.setAnimationTransition(UIViewAnimationTransition.FlipFromRight, forView: view, cache: false)
UIView.commitAnimations()
}
//时间戳
func currentTimeStamp()->String {
let now = NSDate()
let dformatter = NSDateFormatter()
dformatter.dateFormat = "yyyy年MM月dd日 HH:mm:ss"
print("当前日期时间:(dformatter.stringFromDate(now))")
//当前时间的时间戳
let timeInterval:NSTimeInterval = now.timeIntervalSince1970
let timeStamp = Int(timeInterval)
return String(timeStamp)
}
//获取视频第一帧
func getFirstImageFromVideo(videoUrl:NSURL)->(UIImage){
let asset = AVURLAsset(URL:videoUrl)
let generator = AVAssetImageGenerator(asset: asset)
generator.appliesPreferredTrackTransform=true
let time = CMTimeMakeWithSeconds(0.0,600)
var actualTime:CMTime = CMTimeMake(0,0)
var image:CGImageRef!
do{
image = try generator.copyCGImageAtTime(time, actualTime: &actualTime)
}catch let error as NSError{
print(error)
}
return UIImage(CGImage: image)
}模糊效果:
//添加模糊效果
func addVisualEffectView() {
self.effectView = UIVisualEffectView.init(effect: UIBlurEffect.init(style: UIBlurEffectStyle.Light));
self.view.addSubview(self.effectView)
self.effectView.frame = self.view.bounds
}如果觉得我的文章对您有用,请随意打赏。你的支持将鼓励我继续创作!
